サイトマップをきちんと作成することで、Google、Bingなどの検索エンジンがあなたのブログを正確に確認し、検索エンジンのデータベースに登録しやすくすることができます。
- サイトマップとは何か
- なぜサイトマップが必要なのか
- XML Sitemap & Google Newsとは
- XML Sitemap & Google Newsのインストール・設定
- プラグイン設定後にやるべきこと
この記事ではサイトマップとは何かという基本の部分から、「XML Sitemap & Google News」というXMLサイトマップを作成してくれるプラグインのインストール・設定・注意点を解説します。
「XML Sitemap & Google News」を使い、XMLサイトマップが作成できるようになりましょう。
サイトマップとは?
サイトマップとはあなたが作ったブログに、どのようなページがあって、いつ書かれたとか、いつ更新されたかなどが書かれているリストの事です。

本の目次や、索引を想像すると分かりやすいですよ。
ブログのサイトマップを用意することで、ブログの読者やGoogleなどの検索エンジンに、ブログにはどのようなページがあり、どのような構成になっているのかを伝えることができます。
サイトマップの種類と違い
サイトマップは目的により次の2種類に分けられます。
- HTMLサイトマップ(ブログの読者向け)
- XMLサイトマップ(検索エンジン向け)



この記事で説明するWordPressのプラグイン「XML Sitemap & Google News」は検索エンジン向けのXMLサイトマップを作成してくれるプラグインです。
HTMLサイトマップ
HTMLサイトマップとは、HTML形式でブログにどのような記事あるのか、ブログの読者である人間が見やすい形にまとめられたページです。
通常ブログの各記事のフッター部分にサイトマップへのリンクが設置されていて、サイトマップ見ればブログのそれぞれの記事に直接アクセスすることができます。
XMLサイトマップ
XMLサイトマップとは、ブログにどのような記事があるのか、GoogleやBingなどの検索エンジンが効率的に調べるのを助けるために使われるXMLファイルです。
GoogleやBingなどの検索エンジンがブログにどのような記事があるのか調べやすくなることで、検索エンジンのデータベースに登録(インデックス化)されやすくなります。



ブログのSEO対策になるわけです。
XMLサイトマップがなぜ必要なのか?
なぜXMLサイトマップが必要なのか?それはGoogleやBingなどの検索結果が表示される仕組みを考えると、その重要性が分かります。
GoogleやBingなどの検索エンジンにはインターネット上にあるサイト情報を巡回して収取する仕組みがあります。その巡回するロボット(bot)のことをクローラーと呼びます。
このクローラーがXMLサイトマップを読み込むと、XMLサイトマップに書かれている、どのような記事があるか、いつ投稿されたか、いつ更新されたかなどの情報を元に実際の記事にアクセスして情報を収集します。
クローラーが集めてきたページの記事情報は検索エンジンのデータベースに登録されます。この登録されることをインデックス化といいます。
検索エンジンの検索結果はインデックス化された記事から選ばれるので、自分の記事をインデックス化してもらう必要があります。
検索エンジンにインデックス化されると、検索エンジン独自の考え方(アルゴリズム)でインデックス化された記事を評価し、特定のキーワードで検索された場合の順位付けを行い、順位に応じて検索結果に表示されるようになります。
XMLサイトマップはあなたのブログにどのような記事があるのか、いつ更新されたのかがまとめられているので、検索エンジンにあなたのブログ情報を効率よく伝えることができます。



XMLサイトマップは検索エンジンに「私のブログにはこんな記事がありますよ~」と伝えることができるコミュニケーション方法なんです!
XML Sitemap & Google Newsについて



XMLサイトマップが重要なのは分かったけど、詳しく分からないし、どうすればいいの?



「XML Sitemap & Google News」というプラグインを入れ、一度設定すれば、後はプラグインが自動で全てやってくれます。
「XML Sitemap & Google News」はWordPress作ったブログのXMLサイトマップを作ってくれるプラグインです。
設定も非常に簡単で、一度設定しておけば、記事を投稿、更新するたびに、自動でXMLサイトマップを作成してくれます。
また、このブログで使用しているWordPressテーマの「swell」の作者がおすすめするプラグインです。
XML Sitemap & Google Newsのインストール
インストール方法は一般的なプラグインのインストールと同じです。
WordPressの管理画面のメニューの[プラグイン]の[新規追加]をクリックして、「プラグインを追加」画面を表示します。
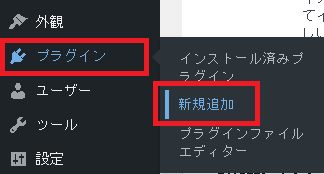
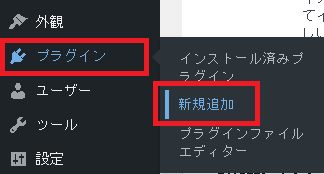
「プラグインを追加」画面のキーワードの右の欄に「XML Sitemap & Google News」と入力し、XML Sitemap & Google Newsを検索して、検索結果のXML Sitemap & Google Newsの右上にある「今すぐインストール」をクリックします。
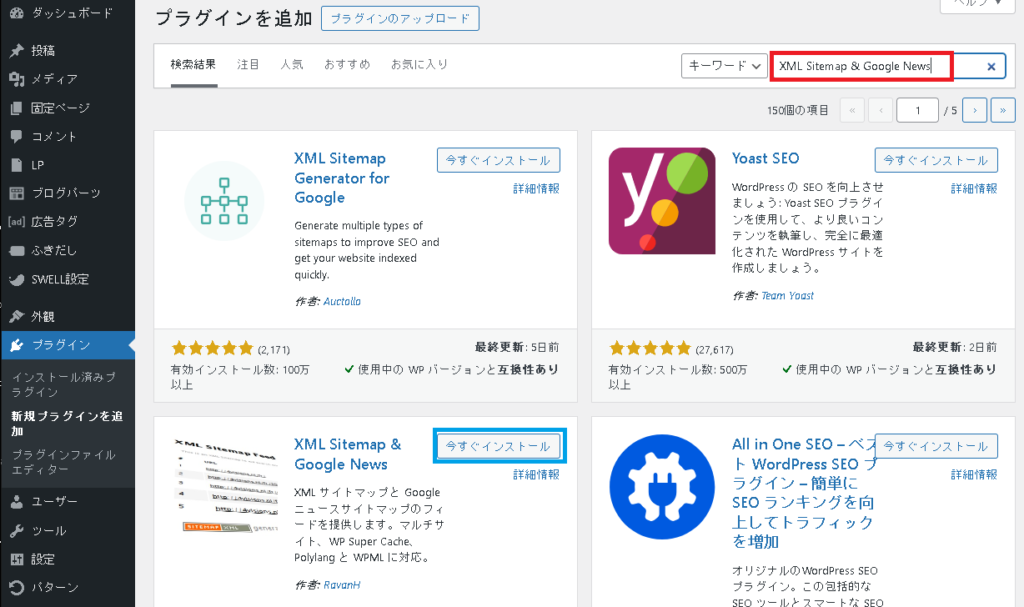
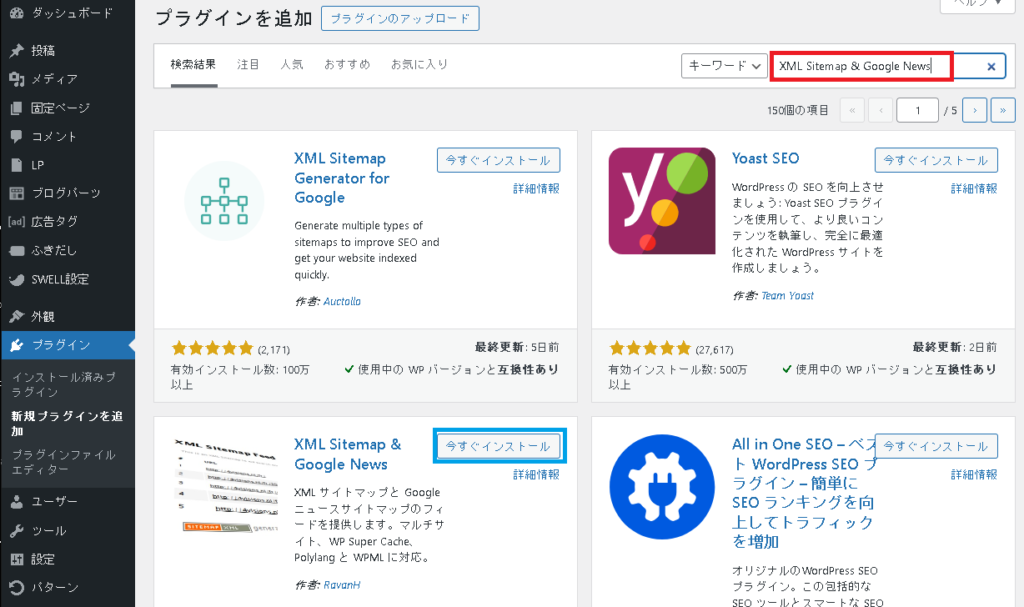
インストールが終わると、「今すぐインストール」の部分が「有効化」というボタンに変わるので、「有効化」をクリックします。
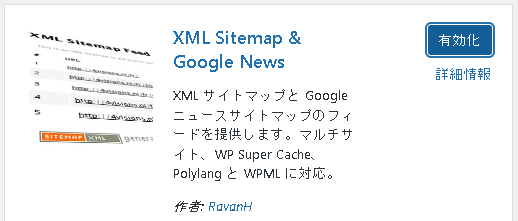
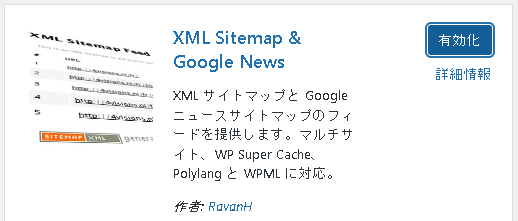
これで、XML Sitemap & Google Newsのインストールと有効化が完了です。
設定完了までのステップ
「XML Sitemap & Google News」の設定以外にも設定・操作する必要があるので順にみていきましょう。設定を完了するまでのステップは次の通りです。
- WordPressの表示設定の確認
- WordPressの投稿設定の確認
- XML Sitemap & Google Newsの設定
- 作成されたXMLサイトマップの確認
- 検索エンジンにサイトマップを送信
WordPressの表示設定の確認
まずは、WordPress自体の表示設定の確認をします。設定を変更していなければ、変更しなくてすむはずです。もし、設定が違っていたら、設定を変更しましょう。
WordPress管理画面の「設定」→「表示設定」を選ぶと、次のような画面が表示されます。
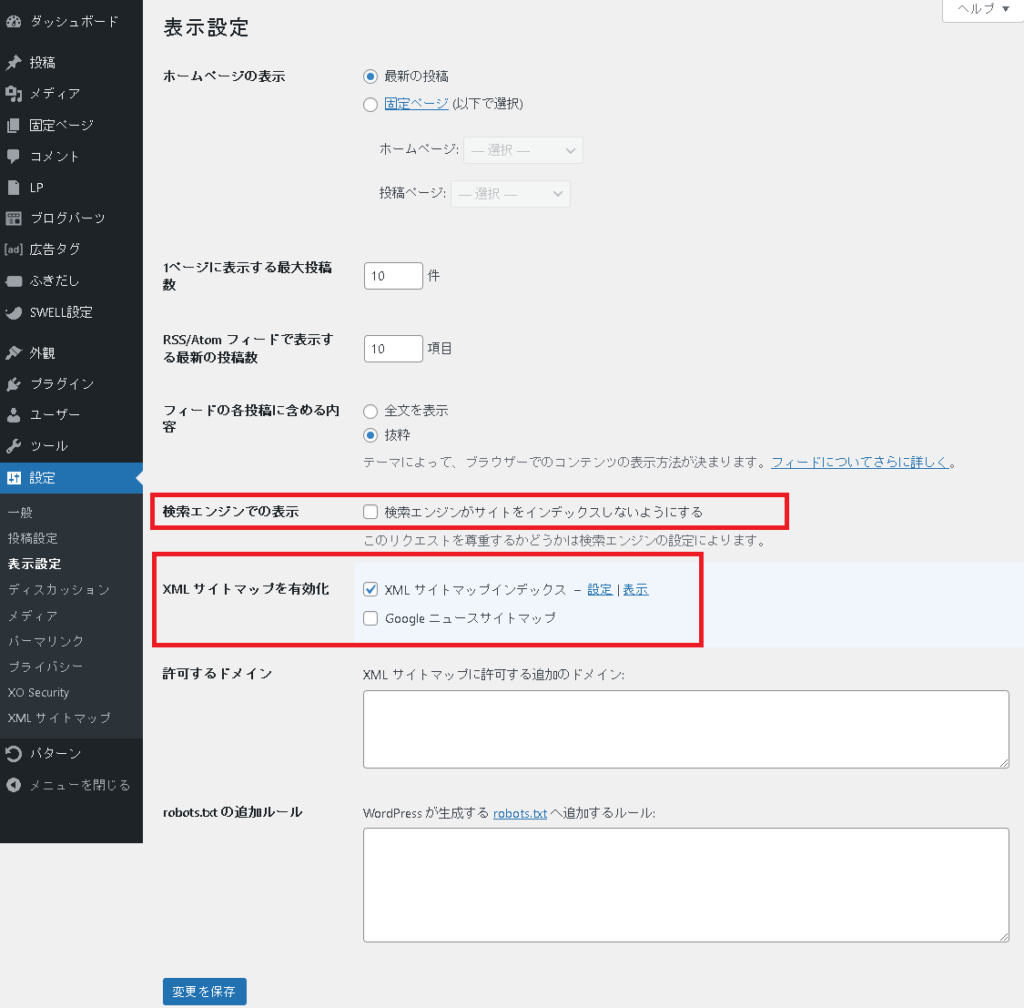
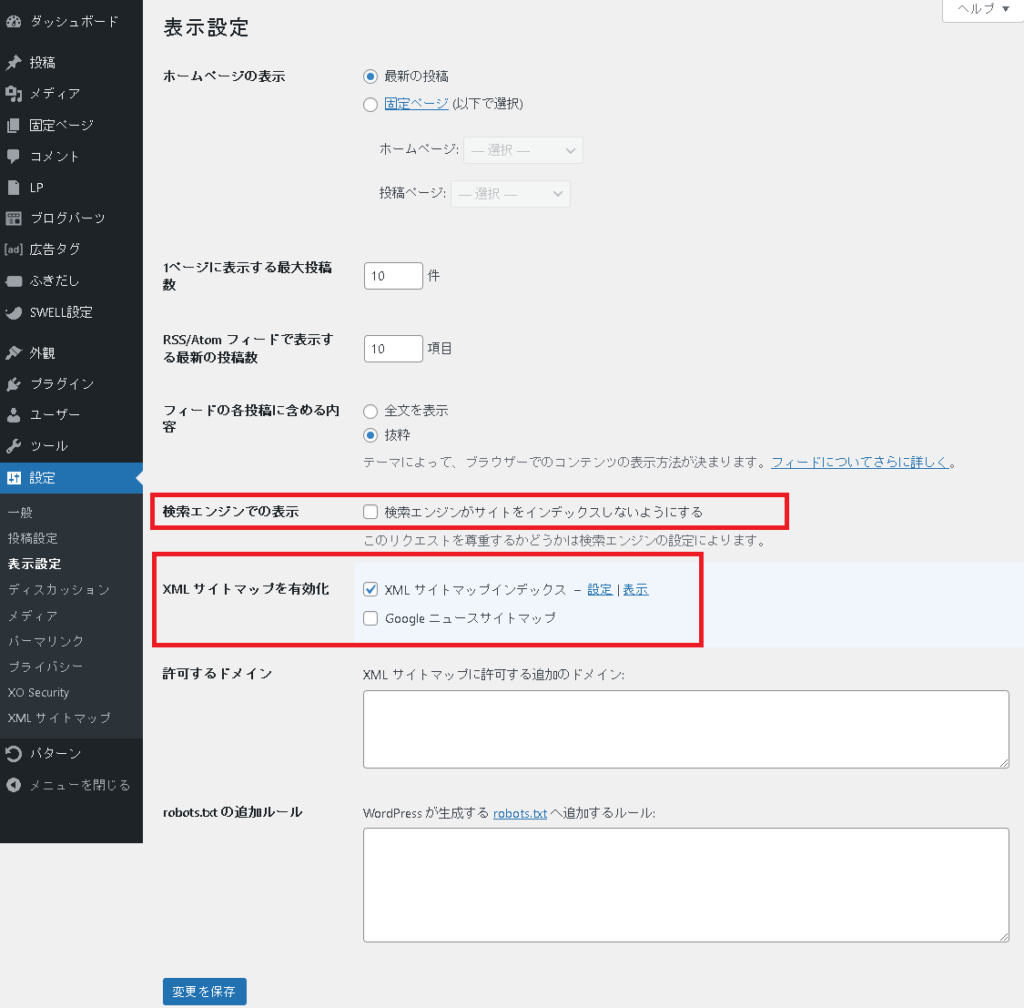
チェックする箇所は2か所です。
検索エンジンでの表示
検索エンジンでの表示で、「検索エンジンがサイトをインデックスしないようにする」でチェックが外れていることを確認します。もし、チェックが入っていたら外しましょう。





もし、チェックが入っていたら、外しておかないと、この後の設定しても検索エンジンのデータベースに登録されません。



なるほど、データベースに登録されないということは、検索エンジンの検索結果に出てくる可能性が0になってしまうわけですね。
XMLサイトマップを有効化
「XMLサイトマップインデックス」にチェックが入っていることを確認します。チェックが入っていなかったらチェックを入れましょう。
「Googleニュースサイトマップ」にチェックが入っていないことを確認します。チェックが入っていたら、チェックを外しましょう。ブログをやっているだけなら必要ありません。


最後に「変更を保存」を選択して、設定を確定させます。
WordPressの投稿設定の確認
WordPress自体の投稿設定の確認をします。設定を変更していなければ、変更しなくてすむはずです。もし、設定が違っていたら、設定を変更しましょう。
WordPress管理画面の「設定」→「投稿設定」を選ぶと、次のような画面が表示されます。


チェックする箇所はpingサービスの部分です。この設定は「XML Sitemap & Google News」をインストールすることで追加される設定です。
pingサービス
pingサービスの設定は変更していなければ、次のように表示されているはずです。
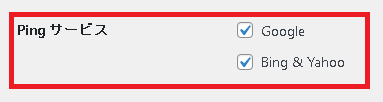
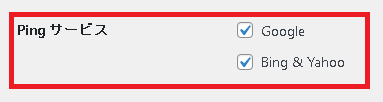
Google、Bing & Yahooにチェックが入っていることを確認しましょう。もし、チェックが入っていなかったらチェックを入れましょう。変更した場合は、「変更を保存」を選択して、設定を確定させます。



pingサービスって何?



ブログを投稿したり、修正したりすると、通知先に投稿・変更のお知らせをする仕組みで、検索エンジンなどのデータベースにその情報が早く登録されやすくなります。



じゃあ、この場合、GoogleとBing、Yahooに投稿や更新をお知らせするっていう意味ですね。
XML Sitemap & Google Newsの設定
設定は「投稿タイプ」「タクソノミー」「著者」「高度な設定」の4つのタブに分かれています。
WordPress管理画面の設定」→「XMLサイトマップ」から設定します。
投稿タイプ
投稿タイプのタブが選ぶと、次のような画面が表示されます。
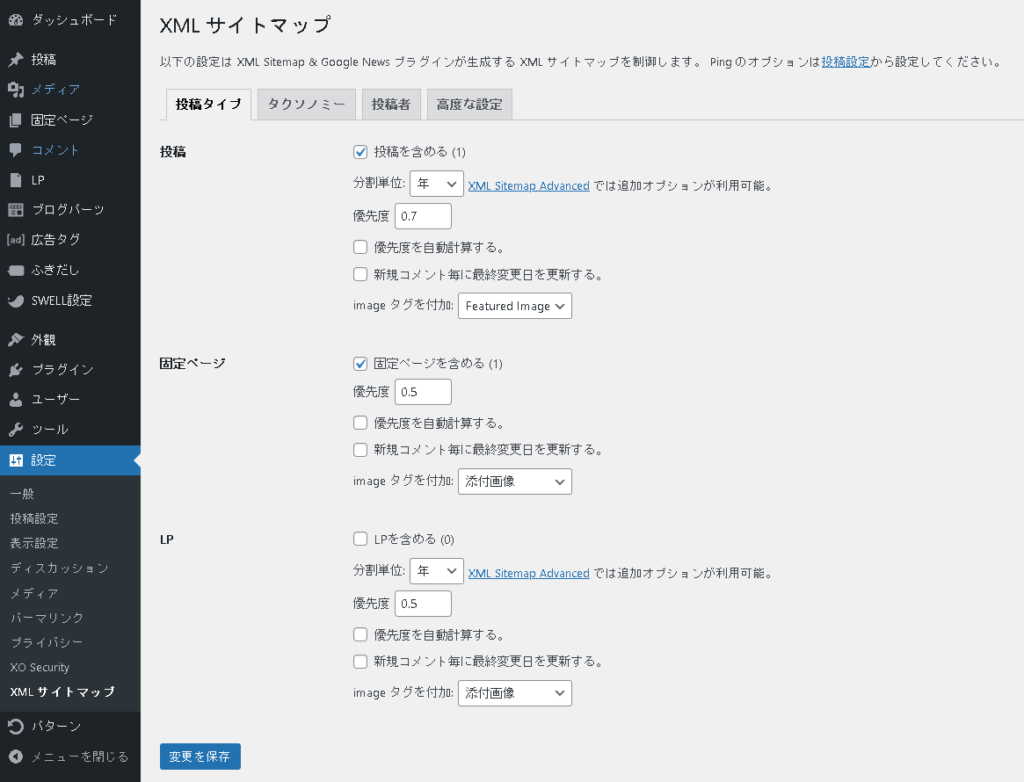
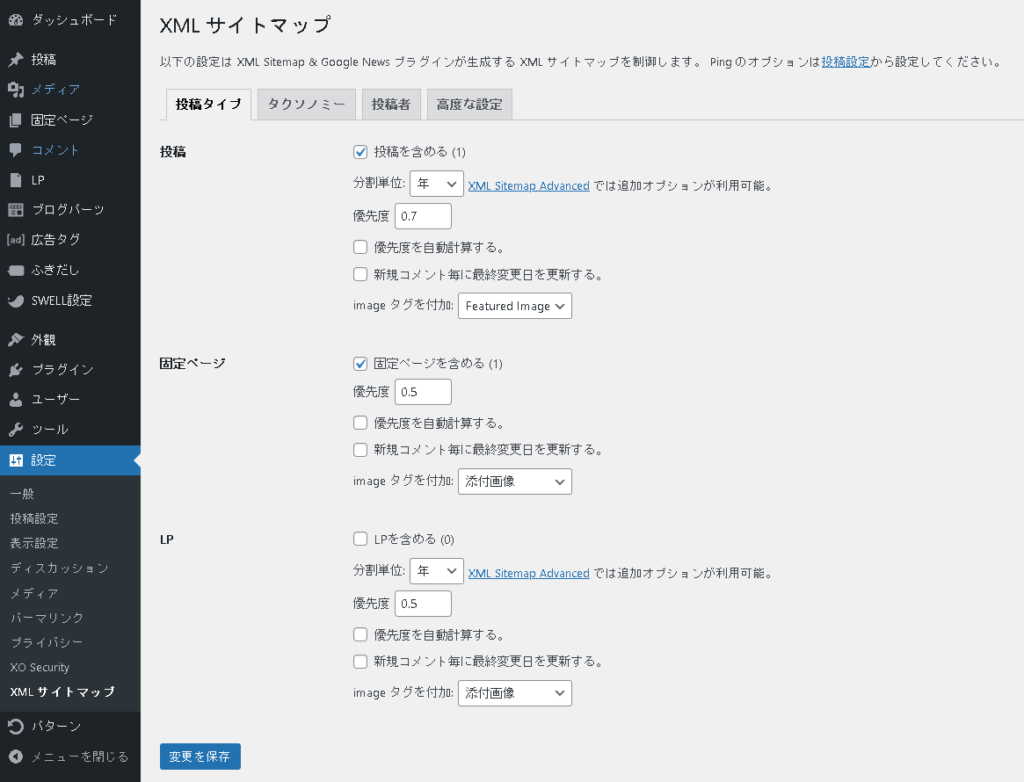
ブログのどの記事をXMLサイトマップに載せるのかなどを設定します。WordPressの記事投稿タイプごとに設定していきます。
WordPressで投稿する記事は大きく分けて「投稿」と「固定ページ」の2つに分けられるので、それぞれ設定していきます。



あれ?LPというのは?



これは私のブログで、WordPressテーマの「swell」を使っているからです。このタイプの記事を投稿しているのであれば、設定した方がいいですね。私はこのタイプの記事を作ってないので、有効にしていません。
投稿
投稿は、WordPress管理画面の投稿から作成する記事の設定です。おすすめの設定は次の通りです。
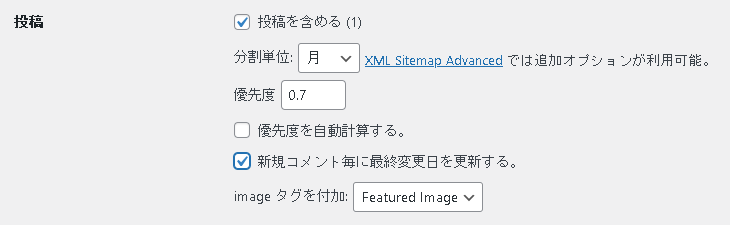
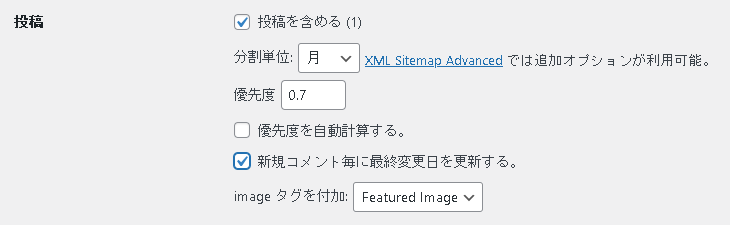
| 設定項目 | 推奨設定内容 |
|---|---|
| 投稿を含める | チェックを入れる |
| 分割単位 | 月(年でもOK) |
| 優先度 | 0.7 |
| 優先度を自動計算する | チェックは入れない |
| 新規コメント毎に最終変更日を更新する | チェックを入れる |
| imageタグを付加 | Featured Image (アイキャッチ画像) |
優先度を自動計算するにチェックを入れないのは、有効にするとサイトに負荷がかかってしまうからです。
コメント欄を設置している場合、「新規コメント毎に最終変更日を更新する」にチェックを入れた方がいいです。
固定ページ
固定ページは、WordPress管理画面の固定ページから作成する記事の設定です。おすすめの設定は次の通りです。
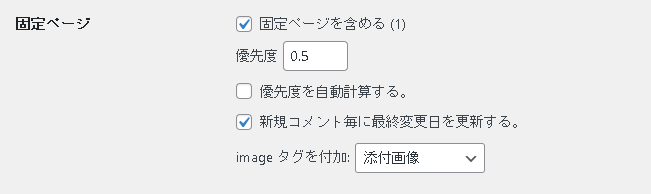
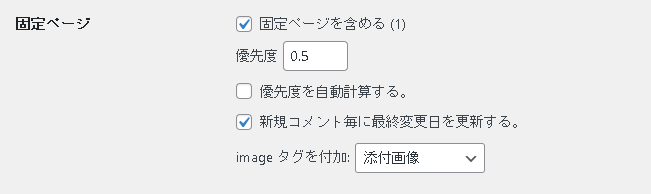
| 設定項目 | 推奨設定内容 |
|---|---|
| 固定ページを含める | チェックを入れる |
| 優先度 | 0.5 |
| 優先度を自動計算する | チェックは入れない |
| 新規コメント毎に最終変更日を更新する | チェックを入れる |
| imageタグを付加 | 添付画像 |
基本、「投稿」と同様設定です。
タクソノミー
タクソノミーのタブが選ぶと、次のような画面が表示されます。
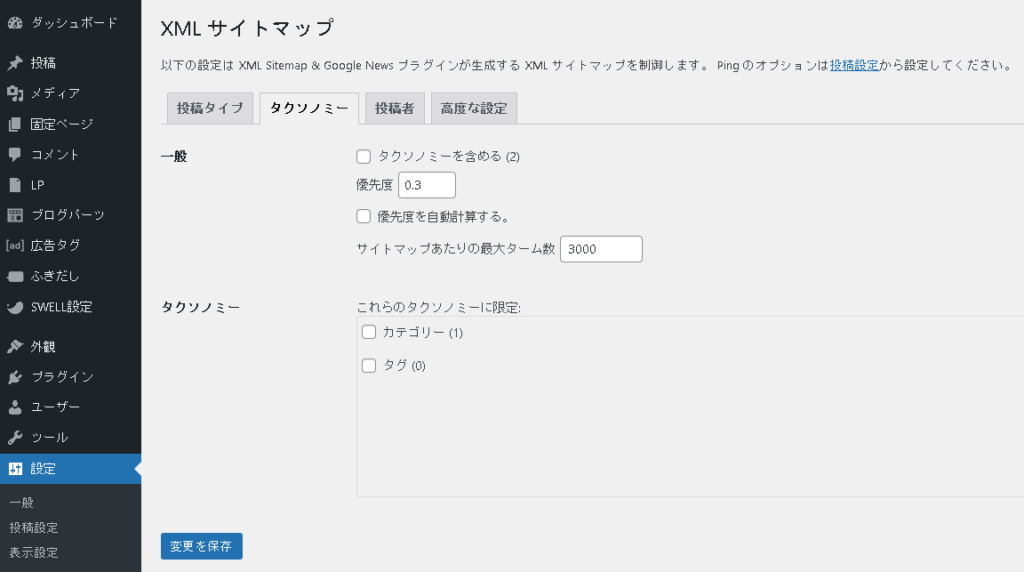
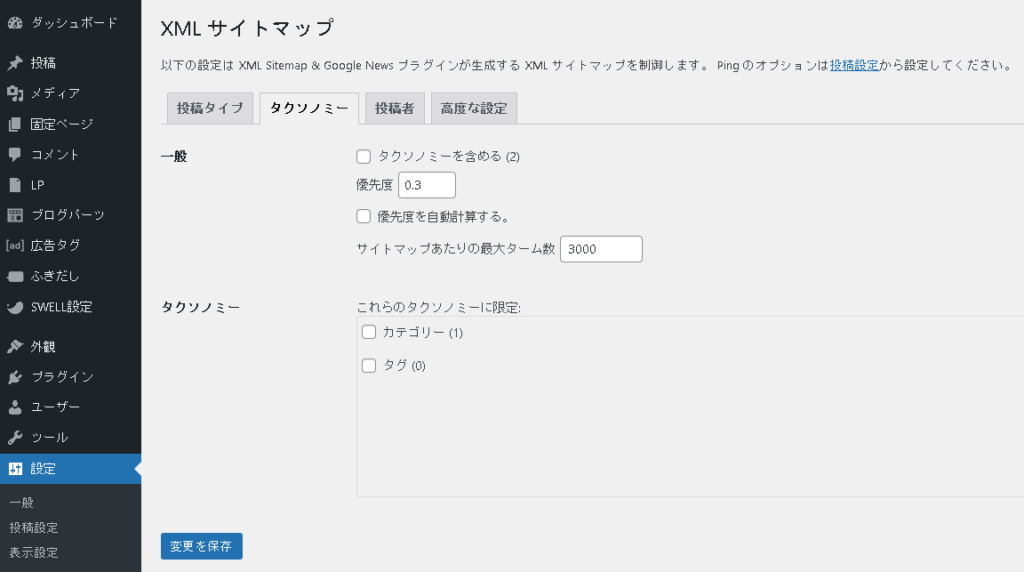



タクソノミーって何?



タクソノミーは分類という意味で、この場合、カテゴリー別やタグ別の記事一覧を指します。
カテゴリー別の一覧画面、タグ別の一覧画面をXMLサイトマップに登録したい場合に、設定します。おすすめの設定は次の通りです。


| 設定項目 | 推奨設定内容 |
|---|---|
| タクソノミーを含める | チェックを入れない |
| 優先度 | 0.3 |
| 優先度を自動計算する | チェックは入れない |
| サイトマップあたりの最大ターム数 | 3000 |
| これらのタクソノミーに限定(カテゴリー) | チェックを入れない |
| これらのタクソノミーに限定(タグ) | チェックを入れない |



あれ?何もチェックが入っていないですけど、、、



投稿記事が増えるまでは無効でいいと思います。1つのカテゴリーに1つの記事しかない場合、寂しいカテゴリー別一覧ページになってしまいます。カテゴリー内の記事が増えてから検索エンジンに通知するのがいいと私は考えています。
1つのカテゴリーあたりのブログの投稿記事が増えてきたら、次のように設定するのがおすすめです。
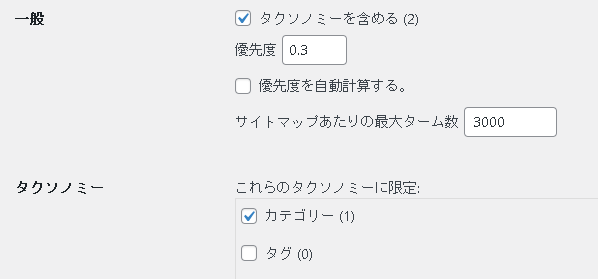
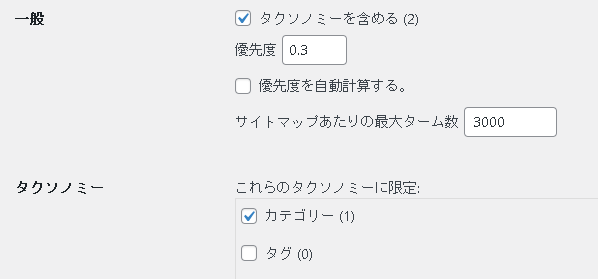
| 設定項目 | 推奨設定内容 |
|---|---|
| タクソノミーを含める | チェックを入れる |
| 優先度 | 0.3 |
| 優先度を自動計算する | チェックは入れない |
| サイトマップあたりの最大ターム数 | 3000 |
| これらのタクソノミーに限定(カテゴリー) | チェックを入れる |
| これらのタクソノミーに限定(タグ) | チェックを入れない |
この設定により、カテゴリー別一覧のページのみがXMLサイトマップに載るようになります。(タグ別一覧のページは載りません)



記事へのタグ付けのやり方にもよると思うのですが、タグ別一覧はタグごとの記事が少なくなる傾向が強いと思います。なので、わざわざ有効にする必要はないと考えます。
投稿者
投稿者のタブが選ぶと、次のような画面が表示されます。
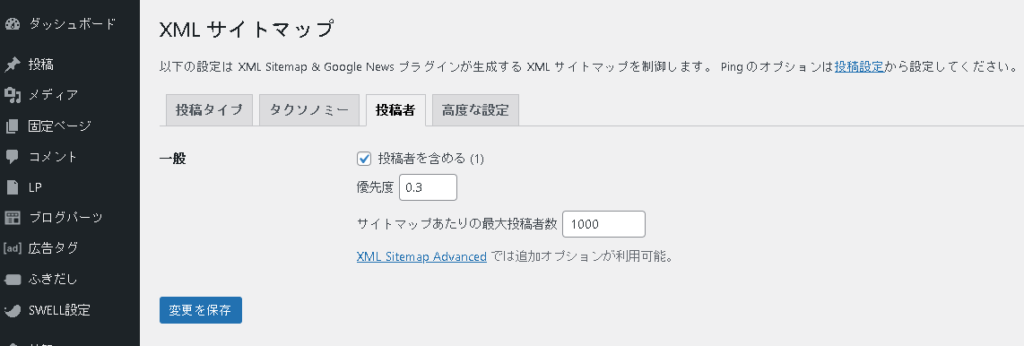
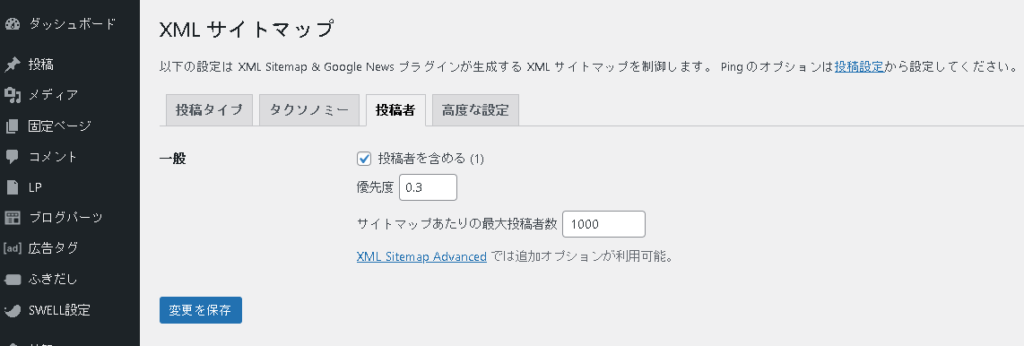
この設定を有効(投稿者を含めるにチェックを入れる)と、投稿者別の記事一覧画面のページがXMLサイトマップに載ります。
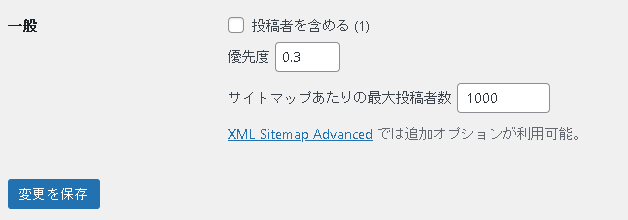
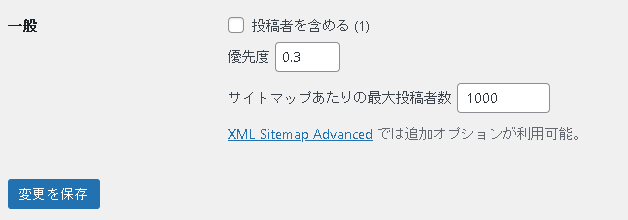
| 設定項目 | 推奨設定内容 |
|---|---|
| 投稿者を含める | チェックを入れない |
| 優先度 | 0.3 |
| サイトマップあたりの最大ターム数 | 1000 |



複数の投稿者でブログに投稿していくのであれば意味がありますが、投稿する人が1人であれば、あまり意味のないと考えます。


高度な設定
高度な設定のタブが選ぶと、次のような画面が表示されます。
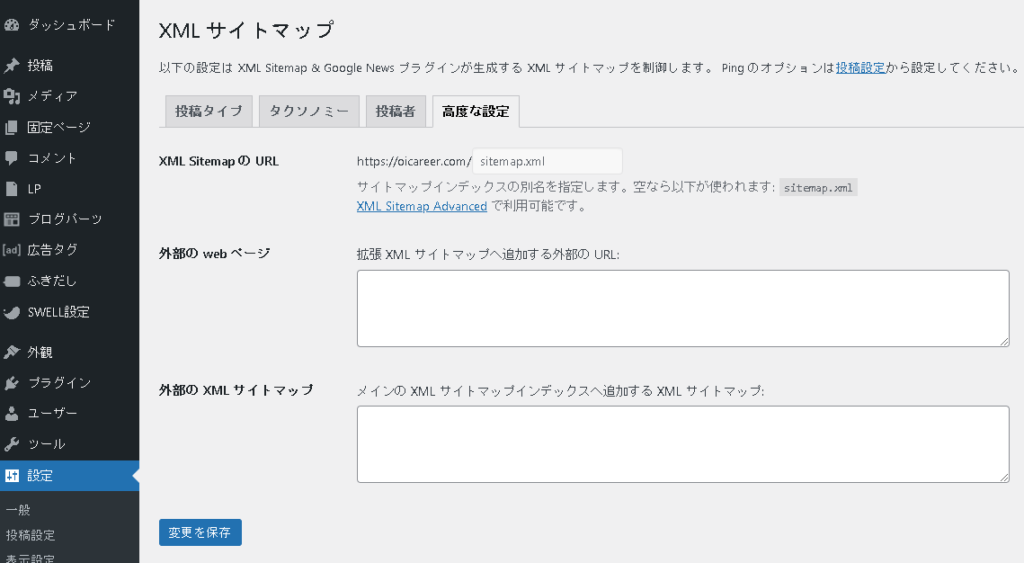
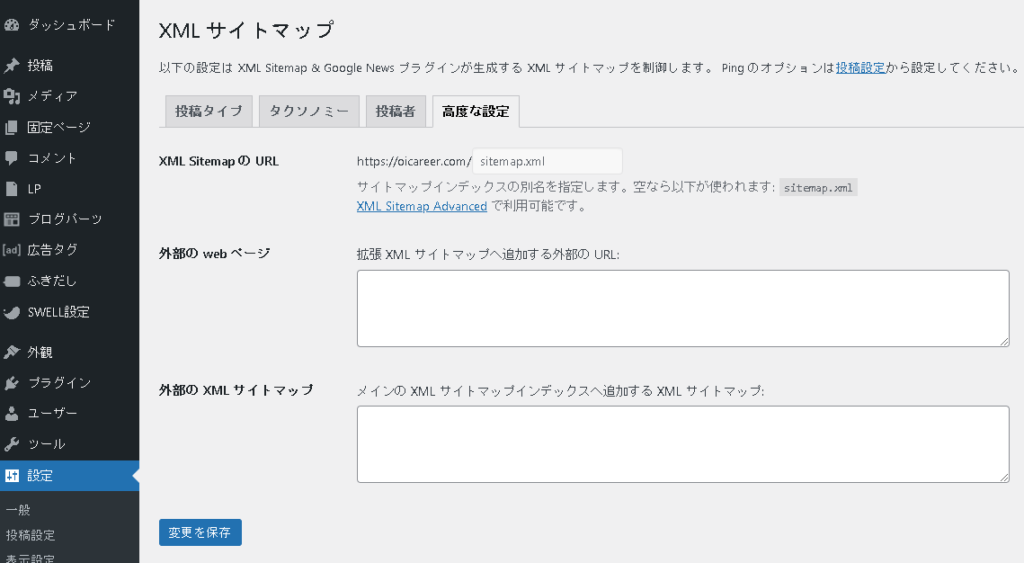
この設定はデフォルトのままで問題ありません。
作成されたXML サイトマップの確認
ここまでで、プラグインの設定が完了し、XMLファイルが作成されます。
実際にXMLファイルが作成されたか確認してみましょう。確認には
https://ブログURL/sitemap.xml
でアクセスします。その中のリンクをたどって、実際に自分の記事が表示されるか念のため確認しましょう。
このブログのXMLサイトマップのアドレスは https://arakiblog.com/sitemap.xml となり下のような表示になります。


検索エンジンにサイトマップを送信
XMLサイトマップのファイルが無事作成できていることが確認出来たら、次は、検索エンジンに、そのサイトマップを送信して、検索エンジンに訪問してもらいましょう。
ここではGoogleサーチコンソールとBing ウェブマスターツールの2つをご紹介します。
Googleサーチコンソールに送信する
Googleサーチコンソールのページに入り、左メニューの「インデックス作成」→「サイトマップ」を選ぶと、次のような画面が表示されます。


新しいサイトマップの追加の欄で「sitemap.xml」と入力し、「送信」をクリックします。
送信後、送信されたサイトマップのリストのステータス部分が「成功しました」と表示されていたらGoogle側で受け取りが完了したことになります。
同じ手順で「サイトマップの圧縮ファイル」「RSSフィード」も送信しましょう。
「サイトマップの圧縮ファイル」は「sitemap.xml.gz」、「RSSフィード」は「feed」という名前で送信します。
それぞれの送信欄画像をここに上げる
Bing ウェブマスターツールに送信する
Bing ウェブマスターツールのページに入り、左メニューの「サイトマップ」を選ぶと、次のような画面が表示されます。
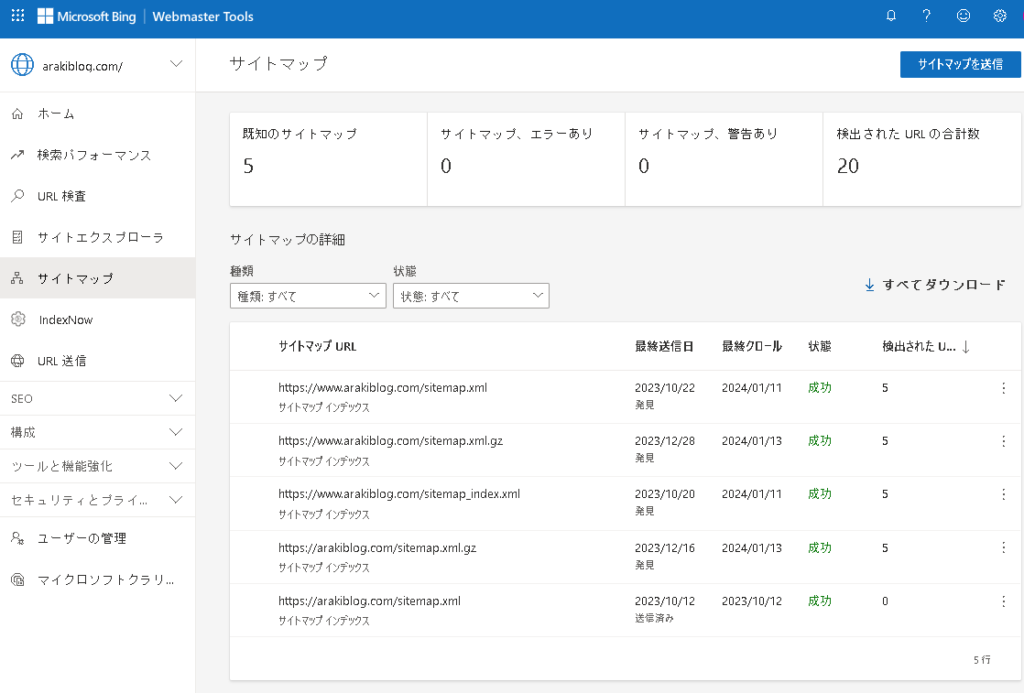
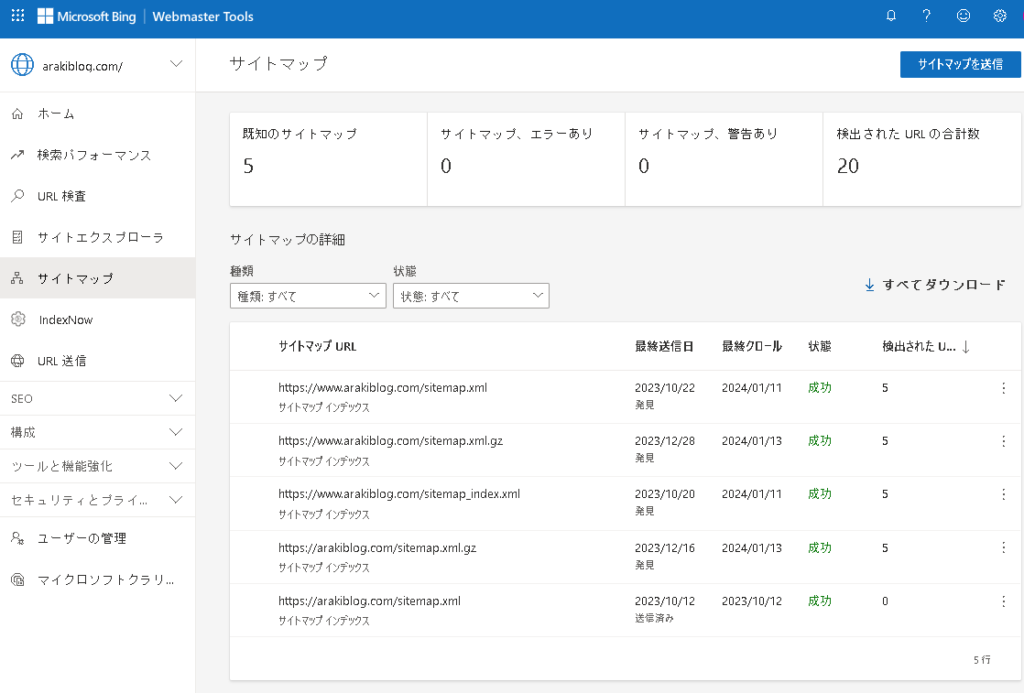
そして右上の「サイトマップの送信」を選択すると入力欄が表示されるので、URLを https://自分のブログのドメイン/sitemap.xml と入力し「送信」をクリックします。
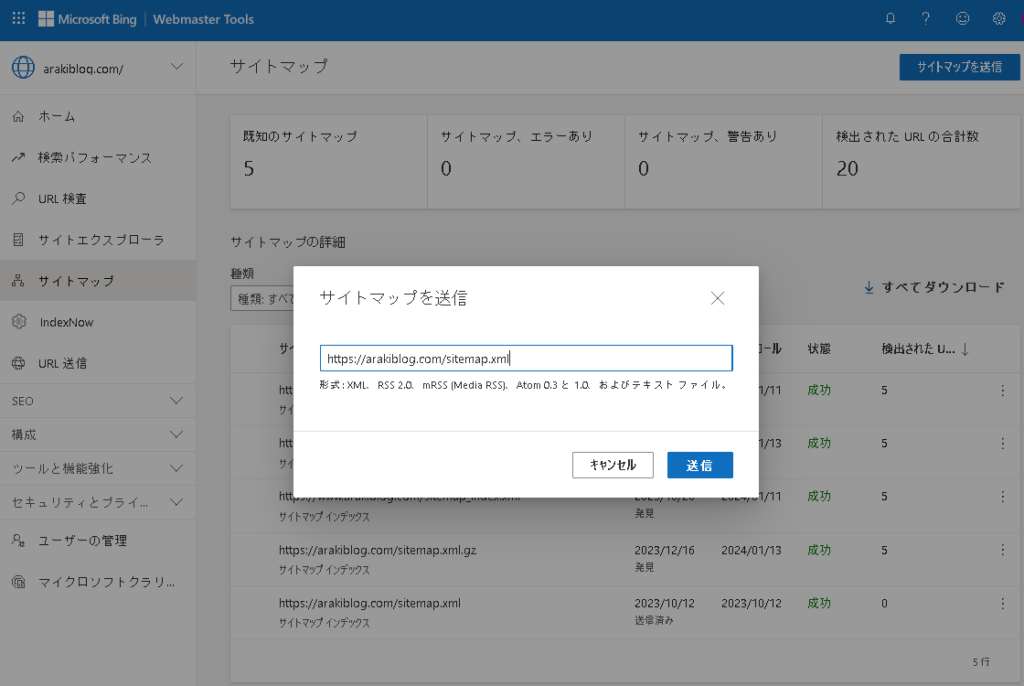
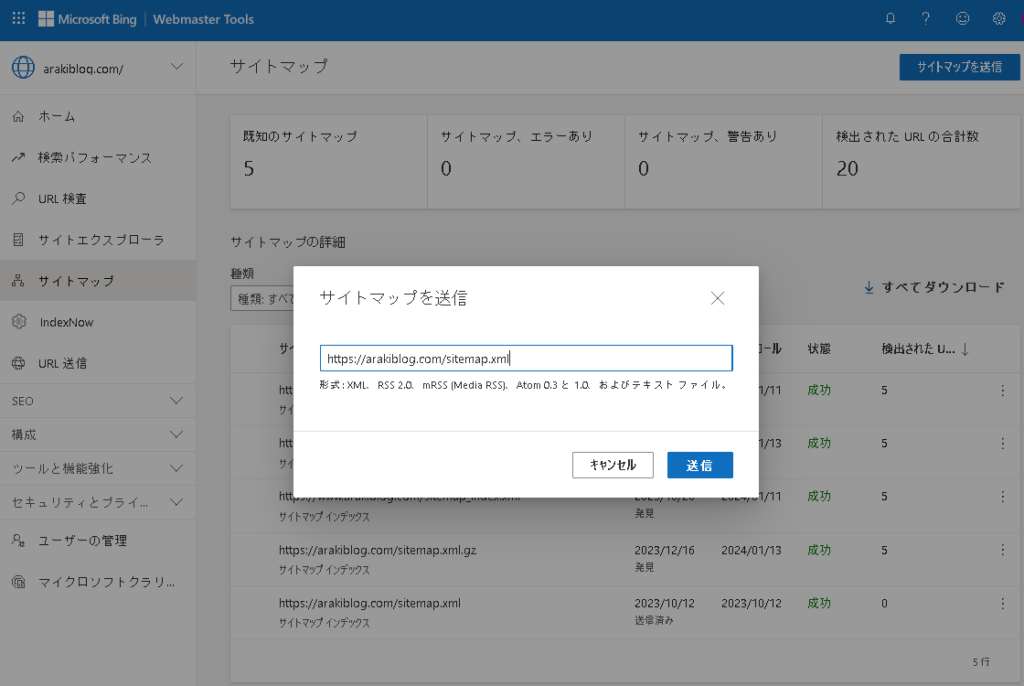
サイトマップの詳細で状態が「処理中」になりますが、2、3分待ってブラウザをリフレッシュ(F5キーを押す)して、状態が「成功」になっていれば、完了です。
まとめ
以上で、WordPressに「XML Sitemap & Google News」をインストール・設定、そして検索エンジンにサイトマップを送信する作業が完了です。
後は、記事を投稿したり、修正するたびに、自動でXMLサイトマップが更新されるので、特にメンテナンスは必要ありません。
どんどん記事を書いて、あなたのブログを検索エンジンに認識してもらいましょう。
FQA
「XML Sitemap & Google News」でありがちなトラブル、疑問などをQA形式で解説します。
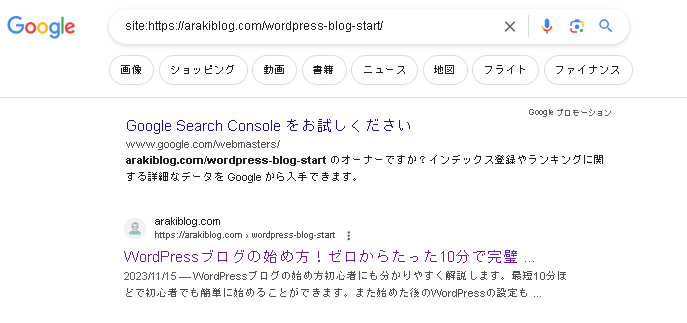



コメント