\ この記事を読んで、あなたもブログを始めましょう! /
・ブログをどうやって始めるのか分からない
・レンタルサーバの契約はどうすればいい?
・WordPressの設定で最低限やることは何?
・とにかく記事を書くことに専念したい

ブログの始め方がよく分からないの!



私のようなおじいちゃんでも作れます。一緒にやりましょう。
\ とにかく開設手順を知りたい人は /
WordPressブログを始めるまでの流れ
WordPressブログを始めるまでの流れは次のようになります。サクッと進むと10分程度でブログが始められます。
むずかしく思えるかもしれませんが、手順通り進めていけば誰でも始められます。
画面をたくさん使って詳しく説明していますので、安心してください。
WordPressブログの始め方
では、さっそくWordPressブログの始め方を確認していきましょう。
初心者の方はレンタルサーバは「ConoHa WING
![]()
![]()



このブログもConoHa WING
![]()
![]()
STEP1:事前準備・確認
レンタルサーバを決める
WordPressを設置するためにはレンタルサーバと契約して、WordPressを設置する場所を確保する必要があります。
レンタルサーバの業者はたくさんあり、有名なところだけでもConoHa WING、エックスサーバー、ロリポップなどがあります。
その中で、初心者でも使いやすいConoHa WINGをおすすめします。
なぜConoHa WING


なぜConoHa WINGがおすすめするのか?その理由は4つあります。
Conoha WINGの一番のおすすめポイントは「サーバ管理画面の操作が簡単」という点です。
価格が安い、表示速度が速いことはもちろん大事ですが、初心者にとっては、操作が簡単であるという点も非常に重要です。



確かに、、、いくら性能が良くて、安くても、使いこなせなければ意味がないですね?
操作が簡単で初心者でもWordPressブログをあっという間に始められます。
また、ブログを始めた後の管理もすごく簡単です。



良さそうなのは分かったけど、会社は大丈夫なの?



運営しているGMOインターネット社は東証一部上場で、サポートも充実しているから安心ですよ。
Conoha WINGでかかる費用
Conoha WINGでWordPressブログを始めるまでにかかる費用は、3ヶ月だけ契約した場合を例にすると次のようになります。
最低費用:4,000円弱(税込)
(※月1,331円×3ヶ月=3,993円)
1日当たりで計算すると45円弱です。ドリンク1本より安いですね。



でもトータルでかかる金額を考えると高いかな~



今なら長期契約すると、もっと安くなりますよ。最大54%OFFになるお得なキャンペーンが2025/6/6(金)16:00までやっています!
本気でじっくりと取り組むのであれば、契約期間を最初から長くするとトータルで月々の支払いがお得になります。
最大54%OFF 期間限定キャンペーン開催中!(2025/6/6(金)16:00まで)
2025/6/6(金)16:00まで「スタートダッシュキャンペーン」でConoHa WINGがお得に契約できます。
かなりお得なキャンペーンです!それぞれの割引料金を見てみましょう。
\12ヶ月以上の契約でお得に!/
| 契約期間 | 通常料金 | キャンペーン価格 |
|---|---|---|
| 12カ月契約 | 1,452円 | 971円(33%OFF) |
| 24カ月契約 | 1,452円 | 842円(42%OFF) |
| 36カ月契約 | 1,452円 | 660円(54%OFF) |
WordPressブログは1年契約してスタートする人が多いので、嬉しいキャンペーンです。



このブログもConoHa WINGで運営していますが、最大の割引となる36カ月で契約しました!
申し込む前に準備するもの
レンタルサーバに申し込む前に、次のものを準備しておきましょう。
- メールアドレス
- クレジットカード
- スマートフォン
クレジットカードはレンタルサーバの支払いに必要です。
スマートフォンは本人確認にSMS認証を利用するため必要です。
STEP2:レンタルサーバに申し込む
それでは、ConoHa WINGの公式ページからお申し込みをしていきましょう。
\ 公式ページに飛びます! /
公式サイトの「今すぐアカウント登録」をクリックして、ConoHa WINGで使うアカウントを登録しましょう。
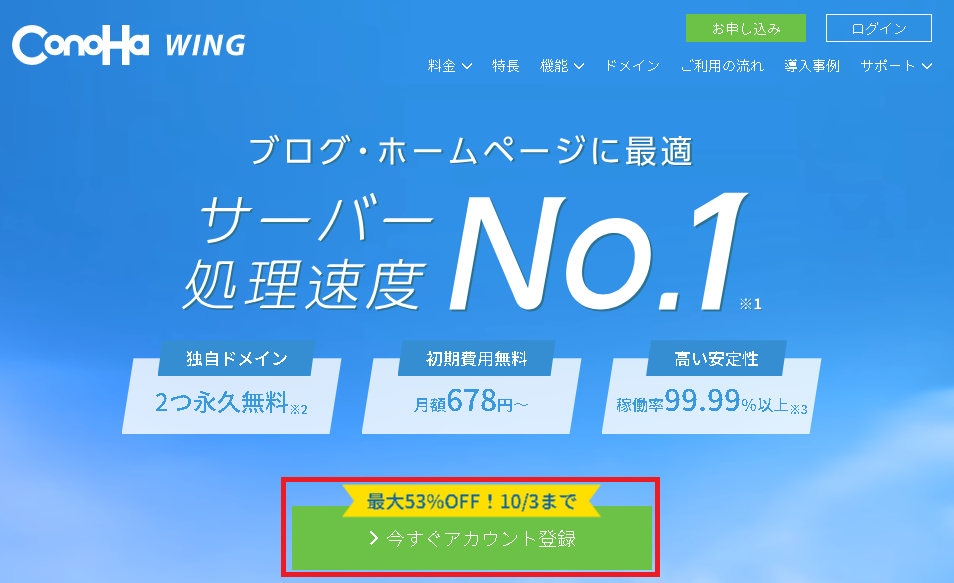
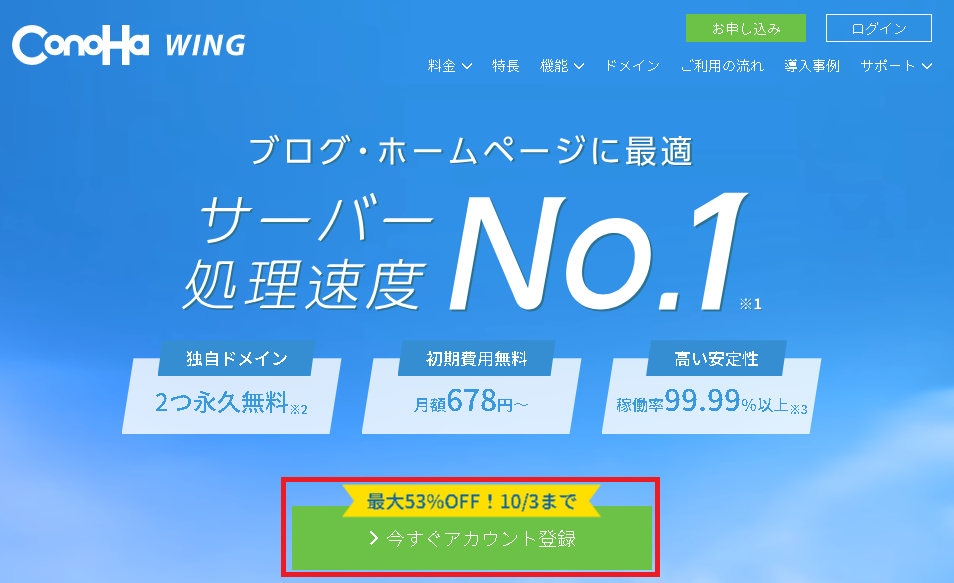
アカウント登録
次のような画面が表示されますので、メールアドレスとパスワードを登録します。
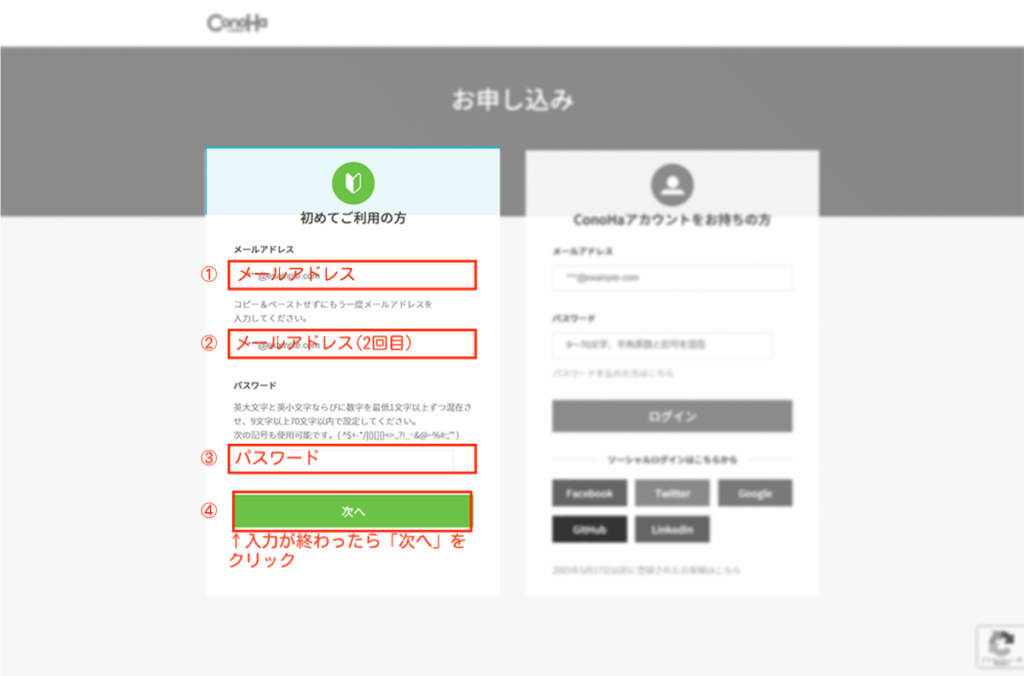
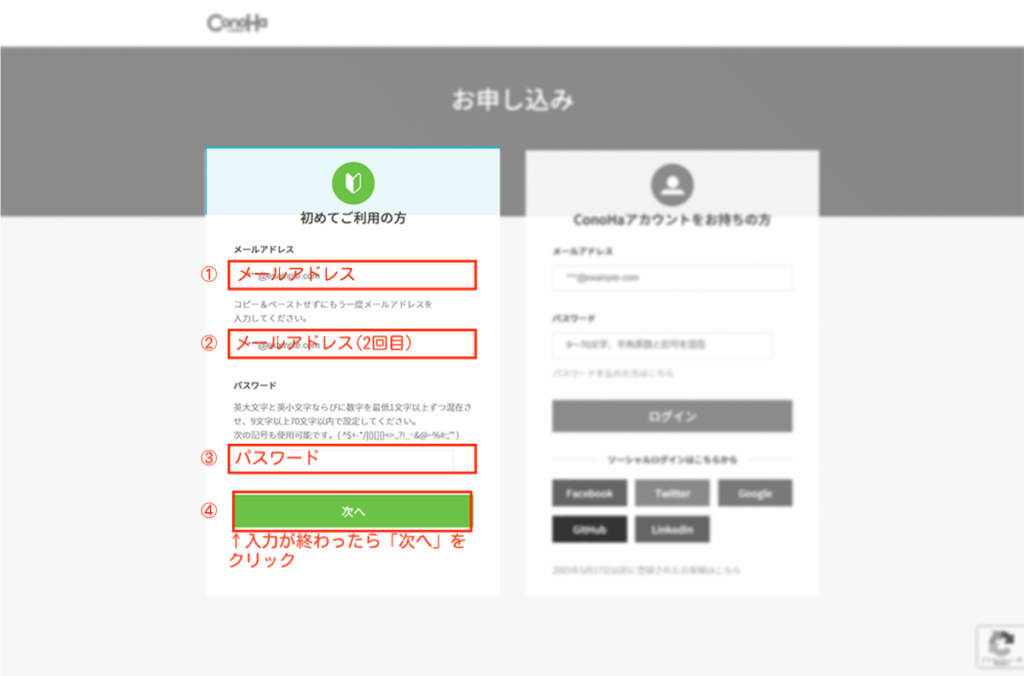
メールアドレスの入力
「初めてご利用の方」の方で、①にメールアドレスを入力しましょう。
メールアドレスの再入力
②にもう一度メールアドレスを入力しましょう
パスワードの入力
③にパスワードを入力します。入力したパスワードは忘れないようにメモすることをおすすめします。
「次へ」をクリック
①、②、③の入力が全て終わって、「次へ」をクリックするとアカウント登録は完了です。
プランの選択
次のような画面が表示されるので、プランを選んでいきます。
料金タイプや契約期間、プランなどの項目を入力していきます。選び方によって料金が変わってきますので、よく考えて選びましょう。


料金タイプの選択
WINGパックを選択します。
契約期間の選択
契約期間によって割引率変わります。契約期間が長ければ長いほど割引率が大きくなります。
例えばベーシックプランで実際にかかる費用は次のようになります。契約期間が長ければ長いほど割引が大きくなり、月額費用を抑えることができます。



本気で稼げるブログを作りたいなら、じっくり記事を書いていく必要があります。なので、12ヶ月以上の契約がおすすめです。
| 契約期間と料金 | 割引率 |
|---|---|
| 1,331円×3ヶ月=3,993円 | 8%OFF |
| 1,210円×6ヶ月=7,260円 | 16%OFF |
| 971円×12ヶ月=11,652円 | 33%OFF |
| 842円×24ヶ月=20,208円 | 42%OFF |
| 660円×36ヶ月=23,760円 | 54%OFF |
プランの選択
プランは一番ランクが低いベーシックプランで十分です。ブログに月間数十万回のアクセスがあっても十分耐えれるプランです。
初期ドメインの設定
最初から入っている値から変更する必要はありません。
サーバ名の設定
最初から入っている値から変更する必要はありません。
そのまま下にスクロール
そのまま下にスクロールしていくと、次はWordPressかんたんセットアップです。
STEP3:WordPressかんたんセットアップ
プラン選択画面をそのまま下にスクロールしていくと、「WordPressかんたんセットアップ」の入力項目が表示されます。
その名の通り、簡単にWordPressが設定できちゃう、とても便利な機能です。
本来WordPressブログを始める場合、独自ドメインの取得、レンタルサーバ上でドメインの設定、WordPressのインストールと、サイトのSSL化と、それぞれ別に設定していく必要があります。



昔はのう、それはそれは面倒じゃったんだ。



・・・(おじいの昔語り)・・・
では、実際の画面を見てみましょう。赤枠で囲っている項目を入力する必要があります。この後、1つ1つ説明していきますね。
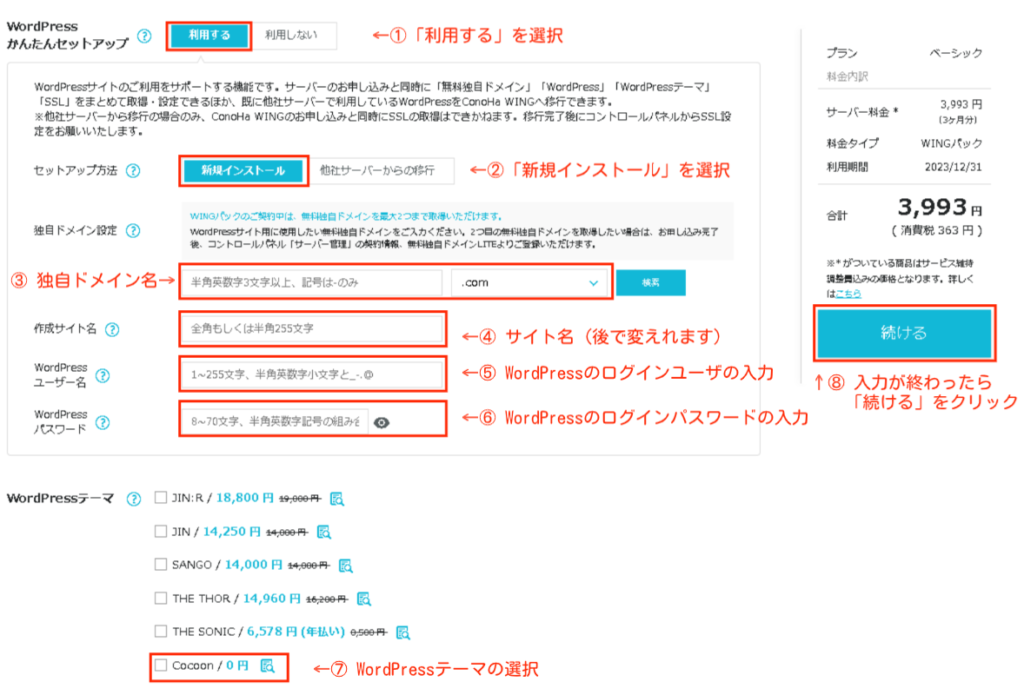
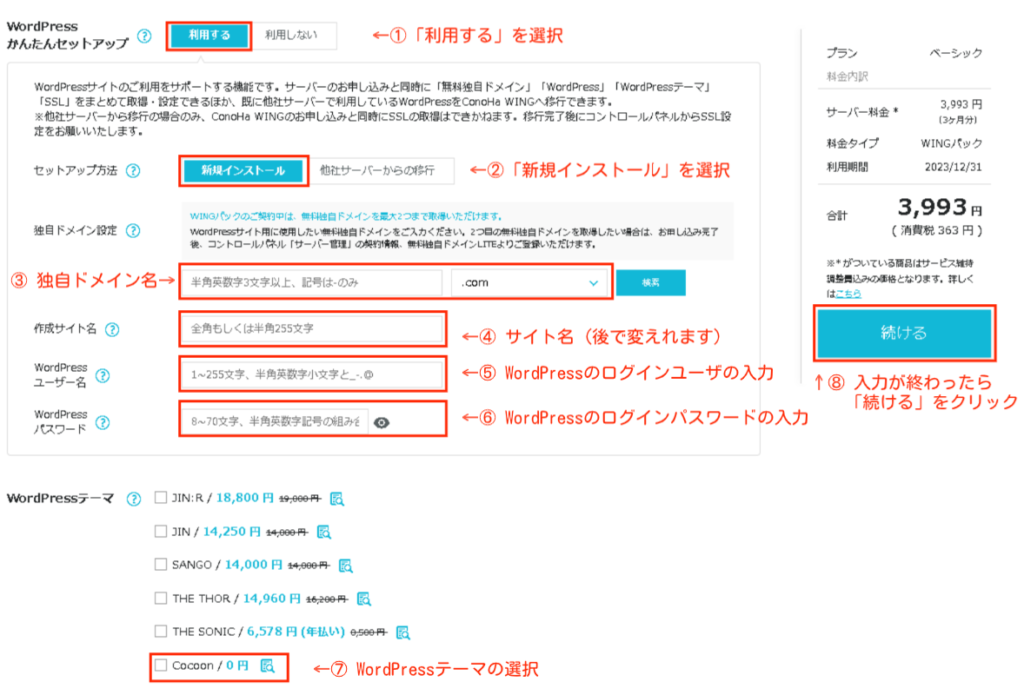
WordPressかんたんセットアップで入力する項目は、下記の7つになります。この後1つ1つ説明していきますね。
WordPressかんたんセットアップ
「利用する」が選ばれているはずですが、もし選ばれていなければ、「利用する」を選びましょう
セットアップ方法
セットアップ方法は「新規インストール」を選びましょう。



他のレンタルサーバからの引越しであれば、「他社サーバーからの移行」を選びます。
独自ドメイン名設定
独自ドメイン名を設定しましょう。独自ドメイン名は私のブログでいうと「arakiblog.com」ののことです。


「.」の左側は好きな名前を
「.」の右側はリストから好きなものを選んで、「検索」をクリックしてください。
「.」の右側は色々な種類があり、基本どれを選んでも大丈夫ですが、「.com」、「.net」、「.biz」など選んでおくのが無難です。
世界で1つだけで重複できないので早い者勝ちになります。すでに誰かが使っていたら、別のドメイン名を考えましょう。



どんな名前がいいのかわからない...
今回は永年無料なので、気にする必要はないのですが、「.」の右側は選ぶものによって年間の更新料の価格が変わります。
作成サイト名の設定
サイト名はブログの名前になります。サイト名は後から簡単に変更できるので、気軽に決めてしまいましょう
ユーザ名の設定
「ユーザ名」はWordPressブログの管理画面にログインするときに使います。
決めた「ユーザ名」は必ずメモしておきましょう。
パスワードの設定
パスワードはWordPressブログの管理画面にログインするときに使います。
決めた「パスワード」は必ずメモしておきましょう。
WordPressテーマの選択
WordPressテーマは、ブログに入力した文章の見栄えを整えてくれます。テーマの選び方によって、驚くほど見栄えが変わってきます。
おすすめのテーマはSWELLですが、ここではそのテーマを入れることができないので、まずは、無料の「Cocoon」を選んでおきましょう。



おすすめのテーマは「SWELL」です。このブログは「SWELL」を使っています。
入力が完了したら、右上の「次へ」をクリックして、しばらく待ちましょう。
続ける
画面の右側にある「続ける」をクリックすれば、かんたんセットアップの入力は完了です。
STEP4:必要情報を入力し契約する
お客様情報の入力
下記のような画面が表示されるので、氏名、生年月日、住所などのお客様情報を入力していきましょう。
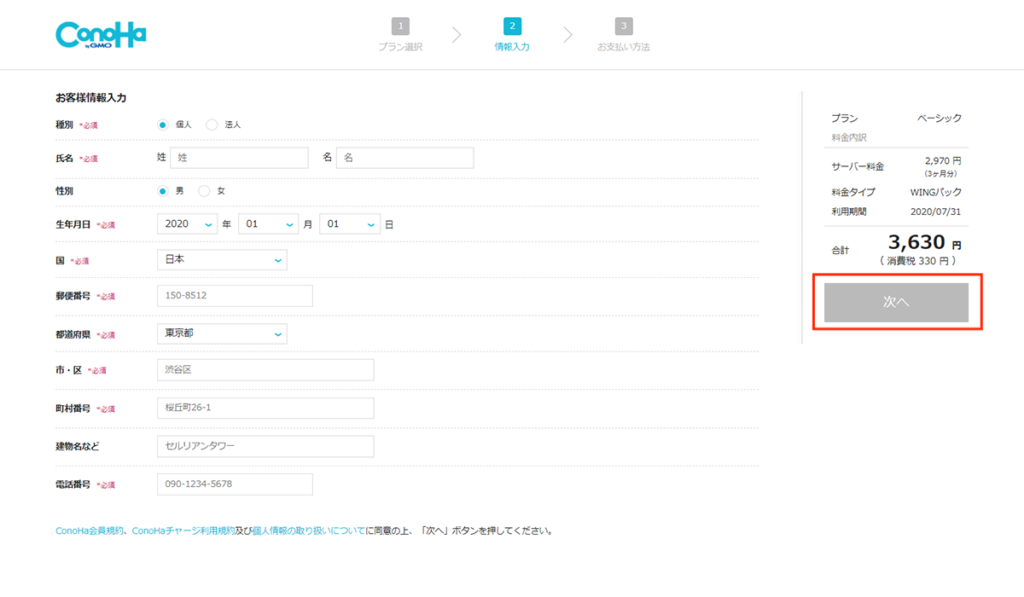
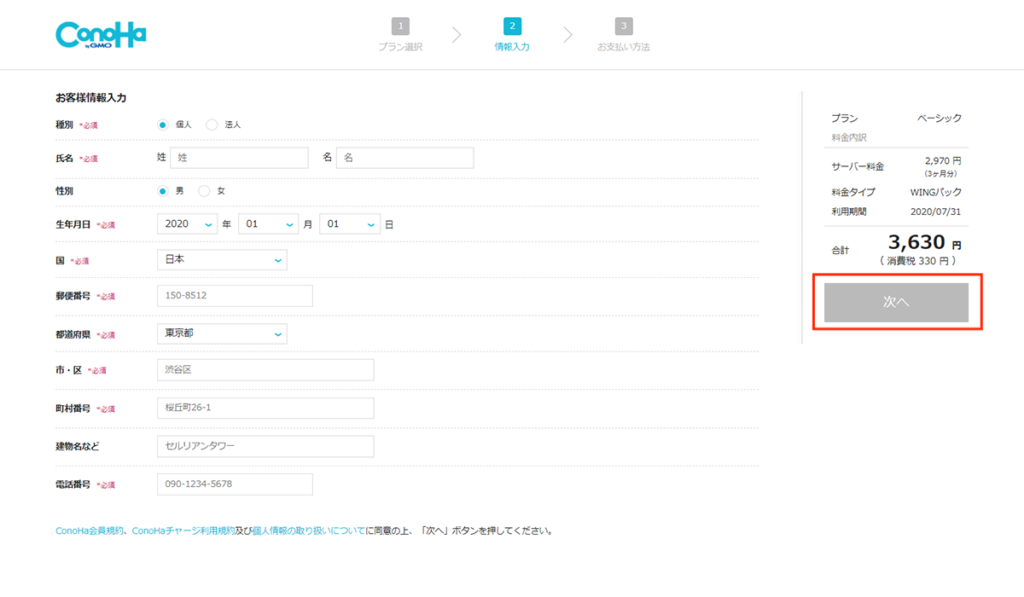
お客様情報を入力したら、「次へ」をクリックします。”
SMS・電話認証
スマホの電話番号を入力して、「SMS認証」をクリックします。
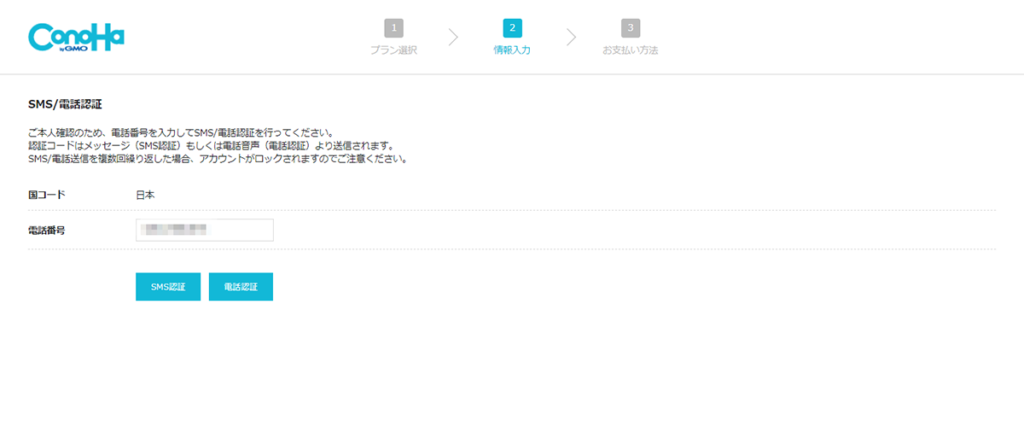
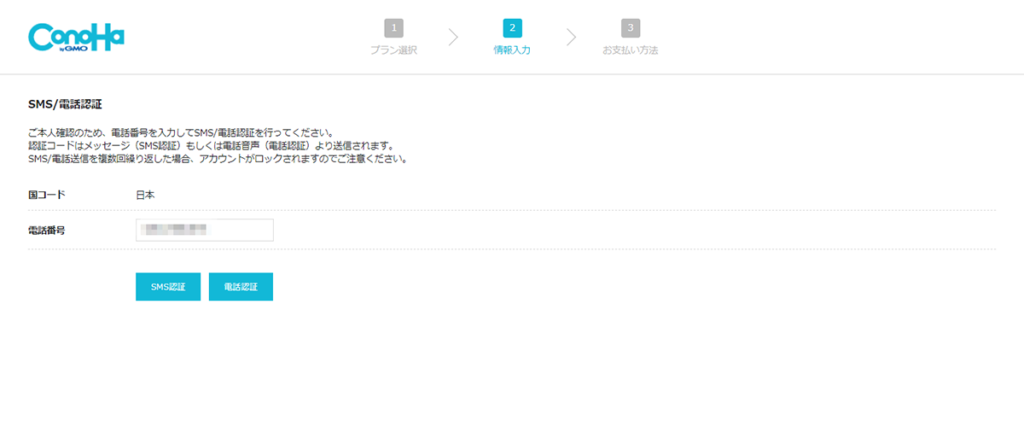



もちろん、電話認証でもOKです。
しばらくするとスマホに4桁の認証コードが届くので、下記の画面にコードを入力して「送信」をクリックします。
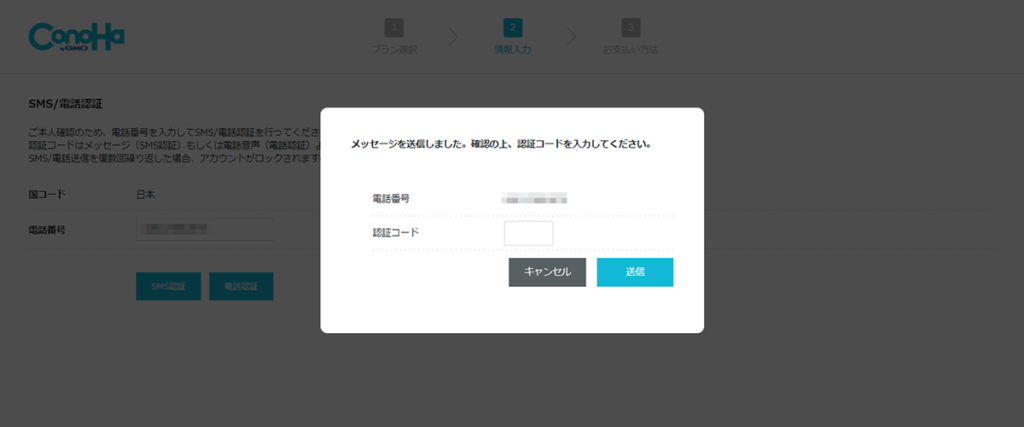
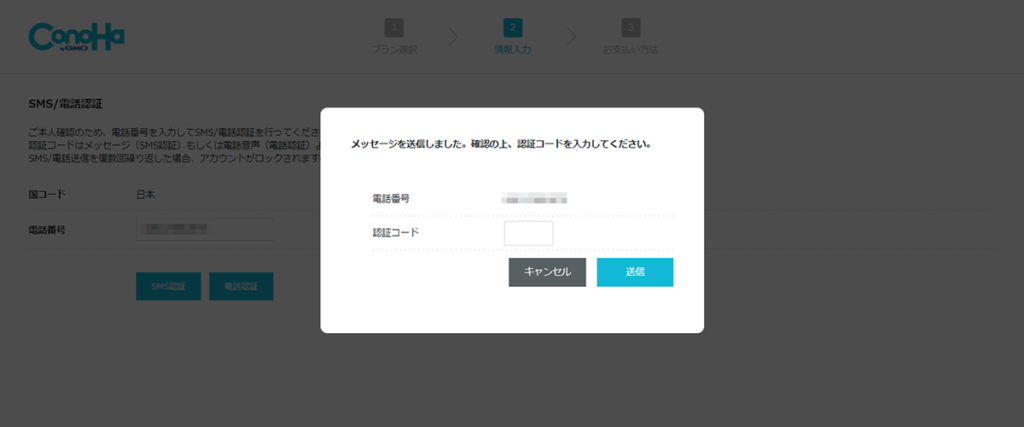
お支払い情報の入力
次は「お支払い情報」の入力画面です。ここで、レンタルサーバのレンタル費用の支払いをどのようにするかという設定をします。
ConoHaチャージでは、「Amazon Pay」「銀行決済(ペイジー)」「コンビニ支払い」「Paypal」といった支払い方法が利用可能です。
※「ConoHa WINGのお支払い方法」で詳しく説明されているので、ご覧ください。



圧倒的に手順が楽なクレジットカード払いをおすすめします。
クレジットカード払いの場合、次のような画面が表示されます。
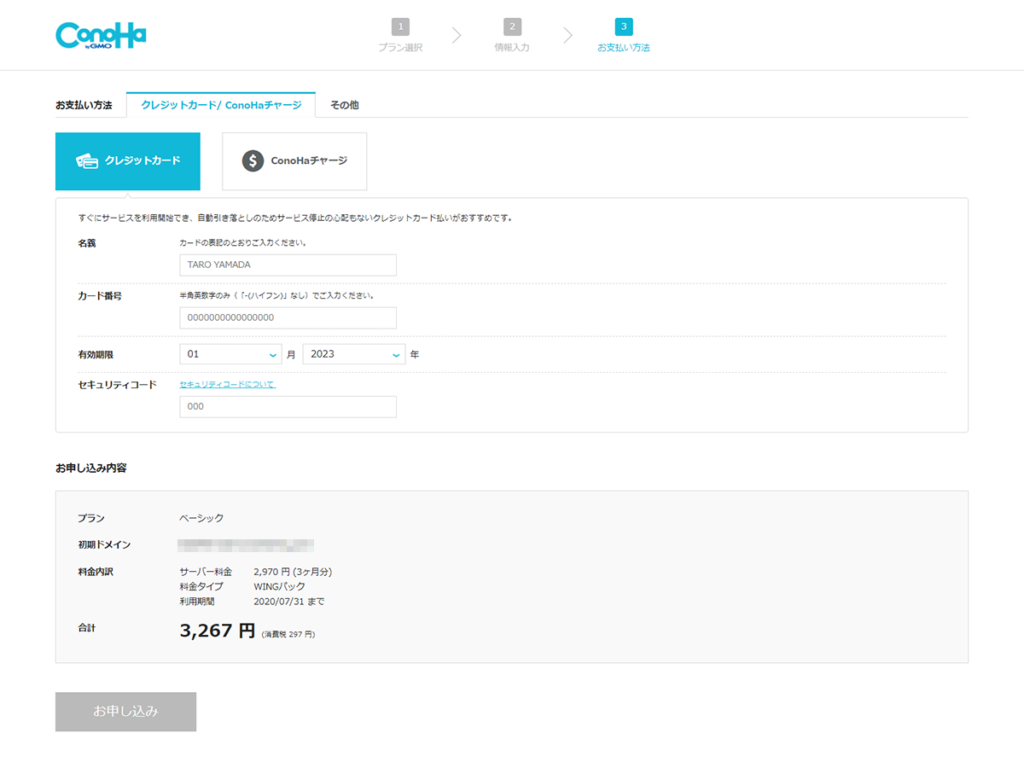
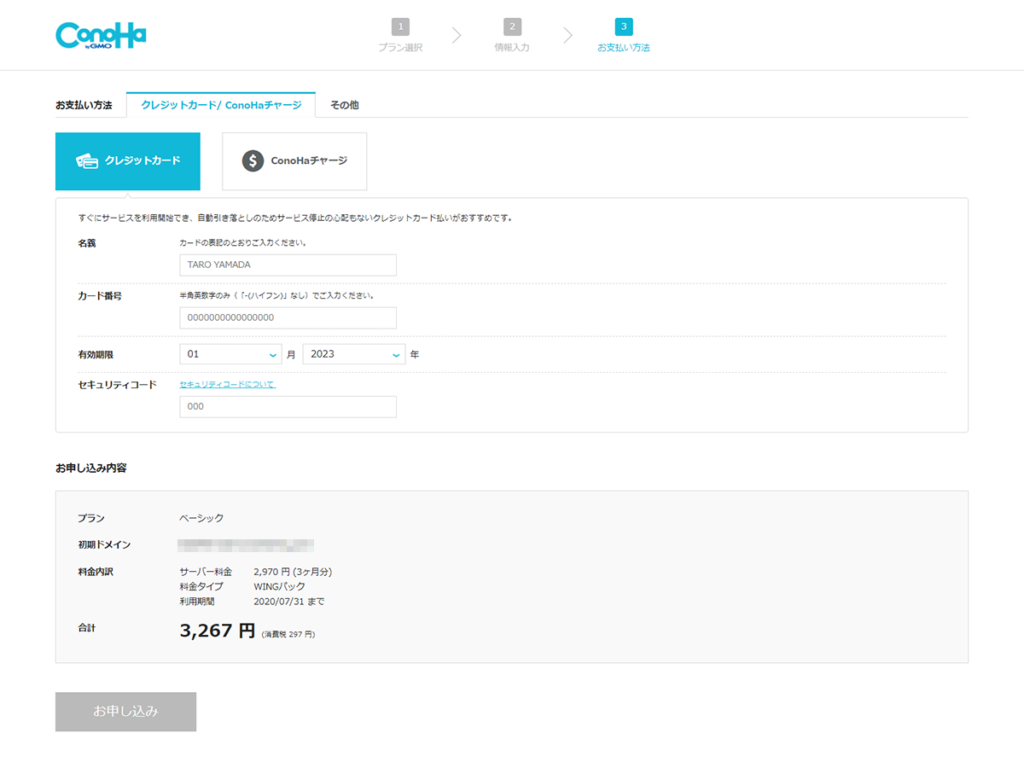
この画面で、名義、カード番号、有効期限、セキュリティコードを入力し、「申し込み」をクリックすると完了です
「サイトが表示可能になるまで数分かかります」と書かれていますが、しばらくするとWordPressブログが完成します。
これでWordPressブログの作成が完了です。これでブログを始めることができました。簡単でしょう?



WordPressブログのデビューができました!



「DBパスワード」は、ほぼ使いませんが、ちゃんとメモして保管しておきましょう。
DBパスワードは、ConoHa WINGのデータベース管理画面にログインするときに使用するものです。
※WordPressの管理画面ログインに使うユーザ名、パスワードとは別物です。
WordPressブログの初期設定
まだWordPressブログを始めたばかりの状態です。これから初めにやっておくべき設定がありますので、順を追って設定していきましょう!
WordPressのSSL設定をする
SSL設定は簡単に言うとセキュリティを向上させるに行います。SSL設定をせずに、ブログを運営してもいいのですが
- Googleが推奨している
- SSL設定していないブログを開くとブラウザに警告が表示される
ということもあり、ブログを見る方がより安心してみることができるという点から、ほぼ必須の設定と考えた方がいいです。
手順も簡単なので、設定してしまいましょう。



昔はSSL設定が結構大変だったんですよ。今はとても楽です
ConoHa WING 管理画面でSSL有効化
「WING」→「サイト管理」→「サイト設定」→「URL横の”>”をクリックして”v”になるように」の順番で、下の画面へと進みましょう。
ブログを作成してから30分〜4時間ほど待つと、下のように「SSL有効化」の青いボタンが押せるようになっているので、下の画面で有効化をクリックします



ここは待つしかないです。気長に待ちましょう。経験上たいてい1時間ぐらい待てばOKな場合が多いです。
「SSL有効化」が青色になっていれば、クリックをして「SSL設定」は完了です。
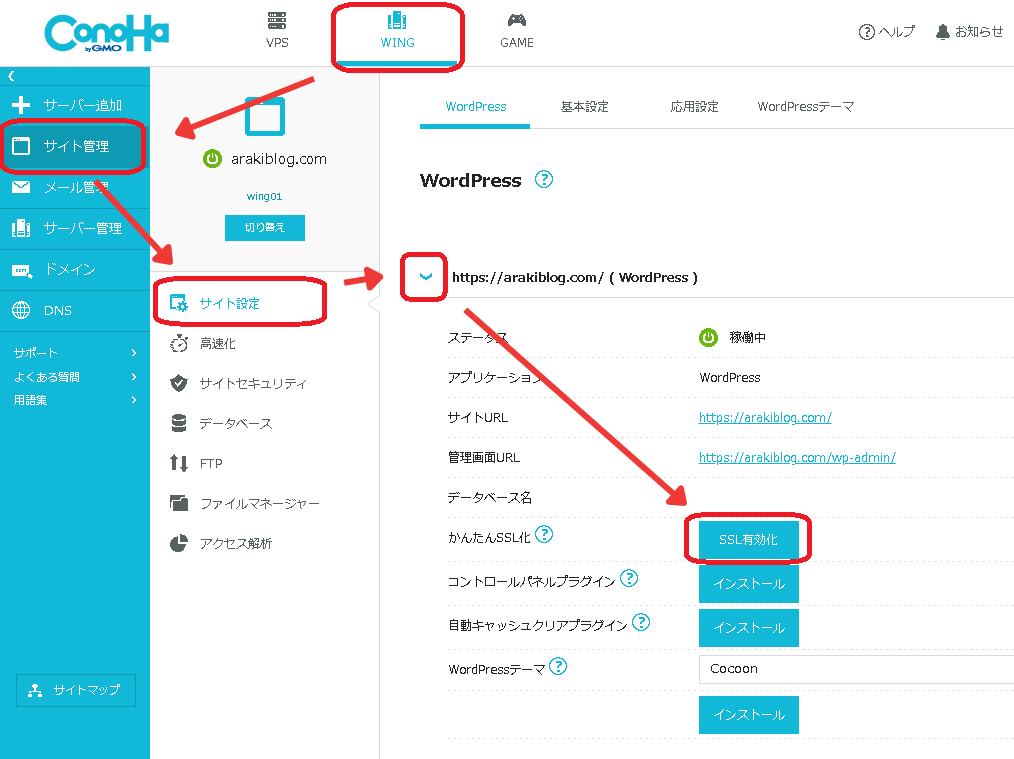
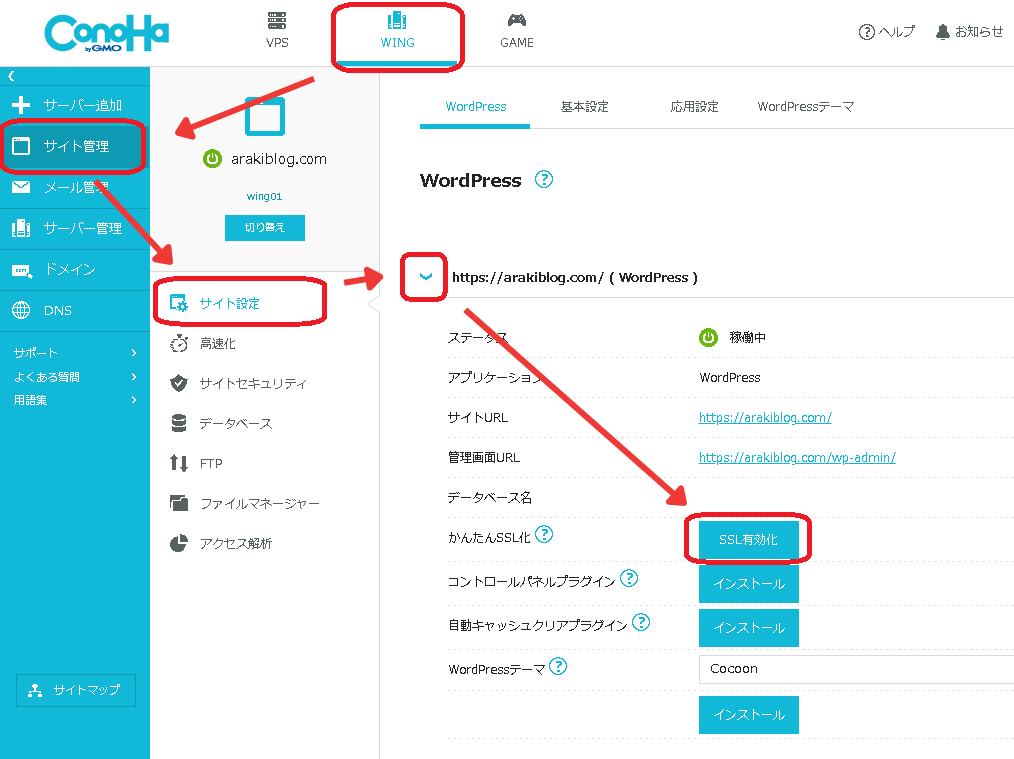
SSL有効化できないとき



4時間が経過しても「SSL有効化」が青くならないときは、Q&Aの「かんたんSSL化の「有効化」 が青くならないときはどうすれば?」をご覧ください。
これで、セキュリティも考えられたWordPressブログの完成です!
WordPressにログインする
WordPressの初期設定をするためには、まずWordPressの管理画面にアクセスしないといけません。
ConoHa WINGの管理画面から、「サイト管理」→「サイト設定」→「URL横の”>”をクリックして”v”になるように」→「管理画面URL」をクリックするとWordPress管理画面へアクセスできます。



下の図の赤枠をクリックです。
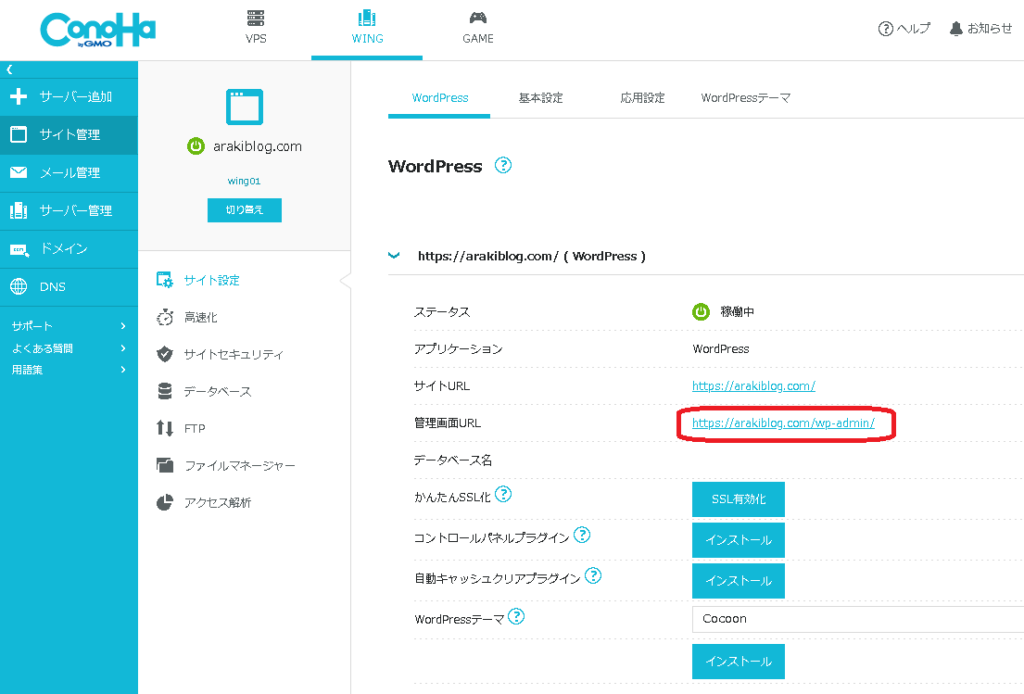
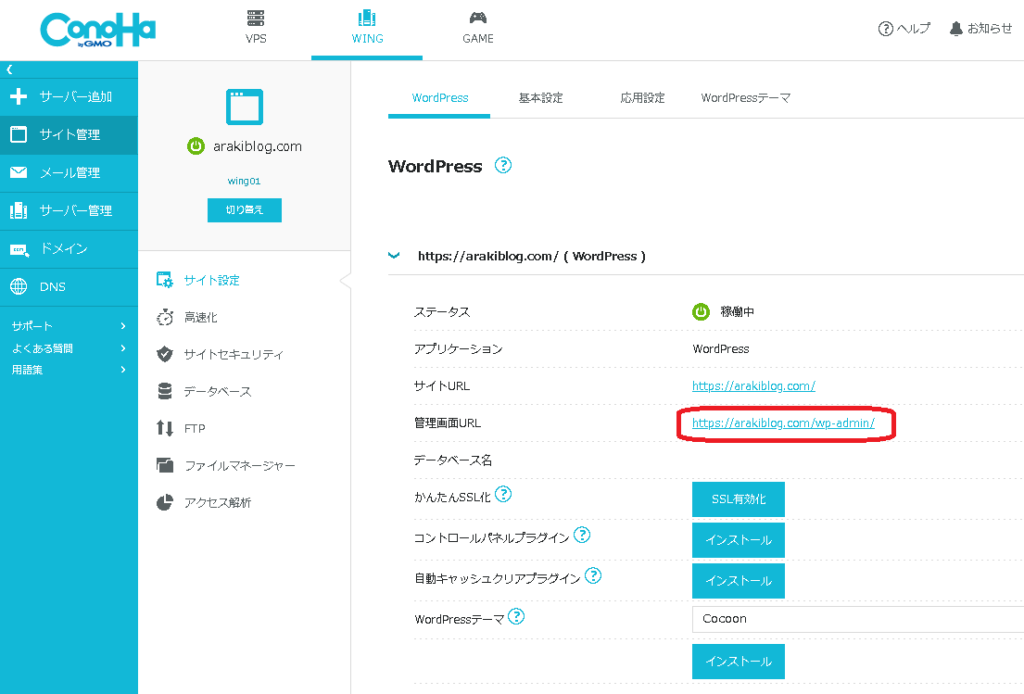



ブラウザのアドレス欄に、次のような直接URLを入力してもOKです。
https://「ドメイン名」/wp-admin/
次のような画面が表示されますので、実際にログインしてみましょう。
「かんたんセットアップ」で設定した、「ユーザー名」と「パスワード」を入力して「ログイン」をクリックするとログインすることができます。
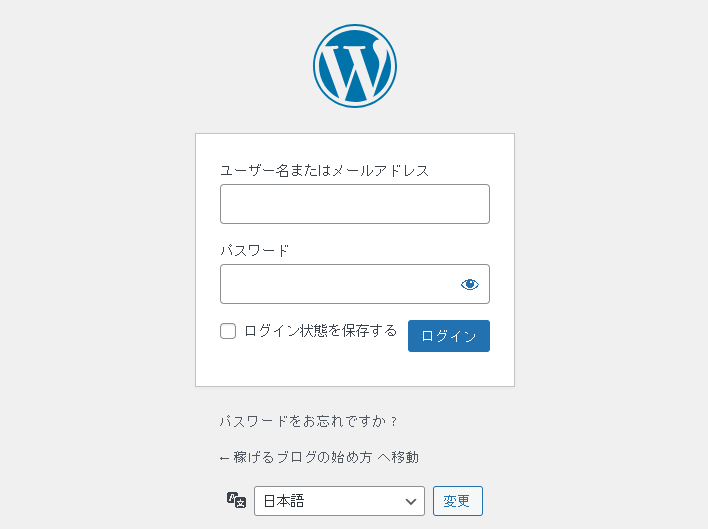
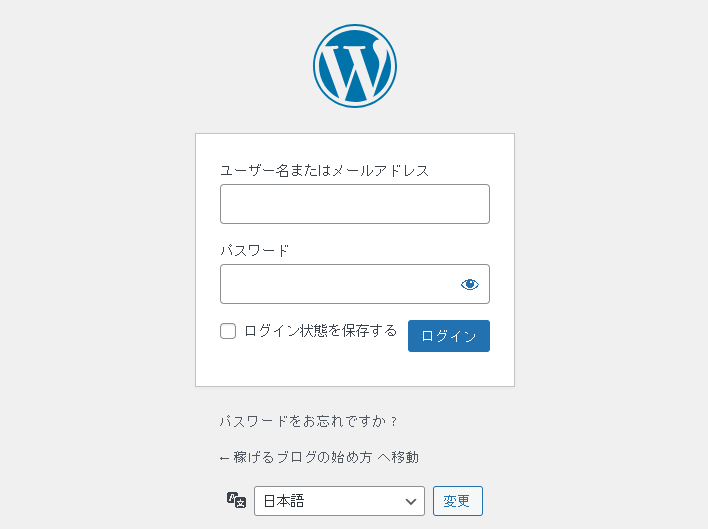
そして、ログインが完了すると、次のような画面が表示されます。これがWordPressの管理画面です。
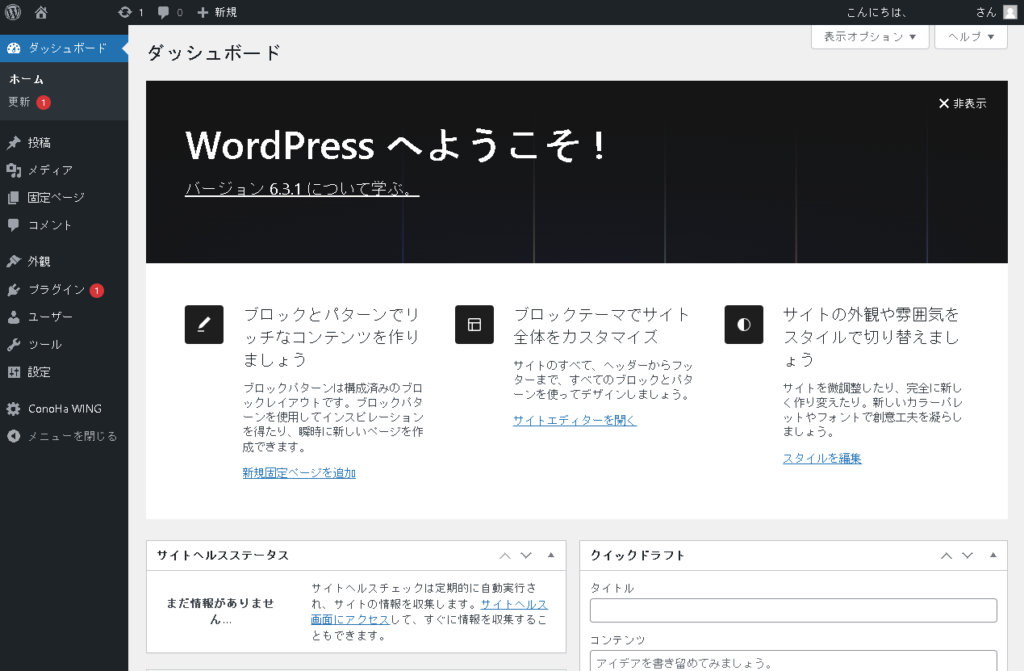
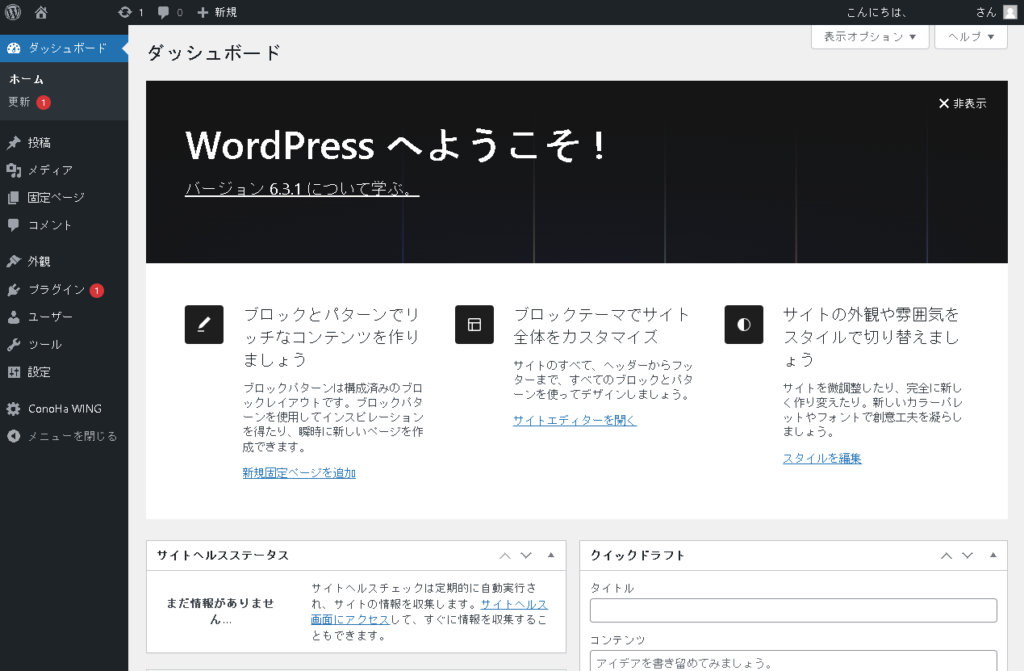
それでは、初期設定をおこなっていきましょう!
パーマリンクの設定
パーマリンクとは、ブログ記事のURLのことです。
例)http://[ドメイン名]/blogkiji
上の例でいえば「/blogkiji」の部分をどのような書き方にするかを決めていきます。
それでは実際にパーマリンクの設定方法をしましょう
WordPressの管理画面の「設定」「パーマリンク設定」をクリックするとパーマリンクの設定画面が表示されます。
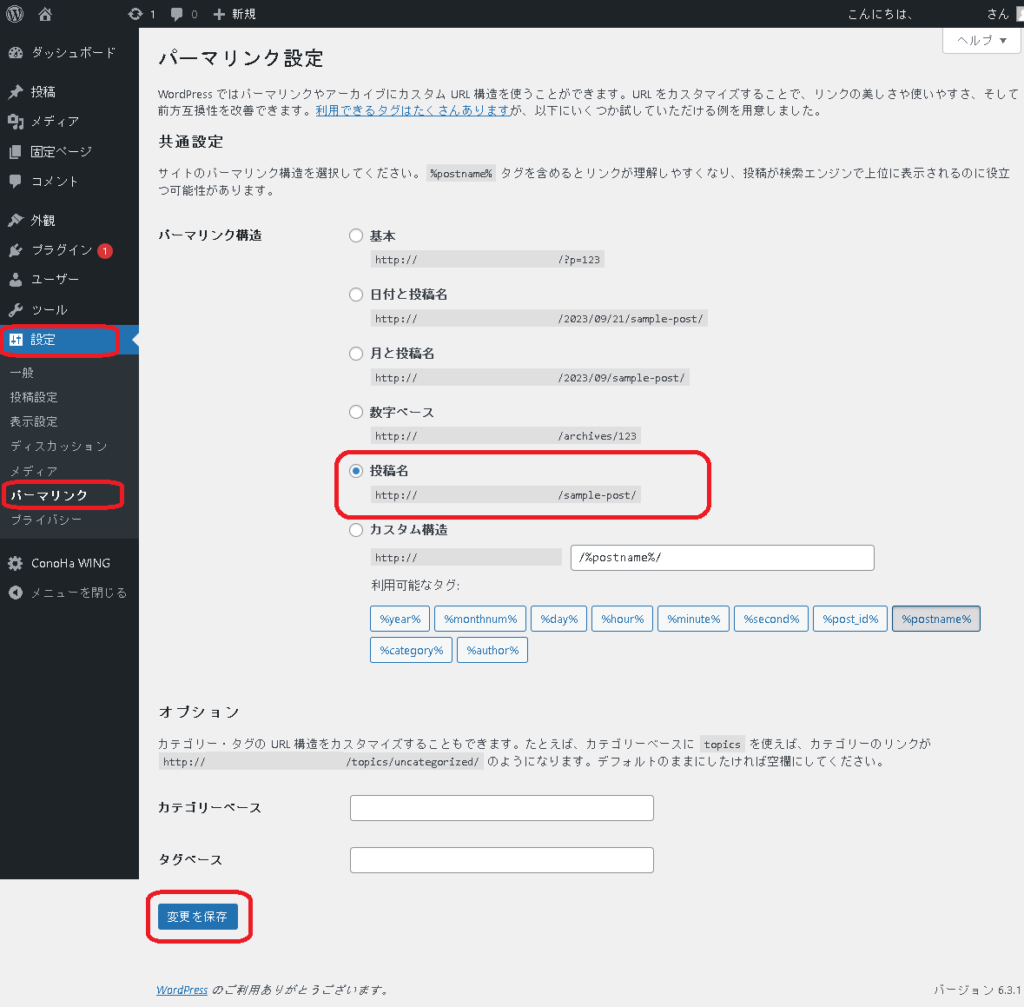
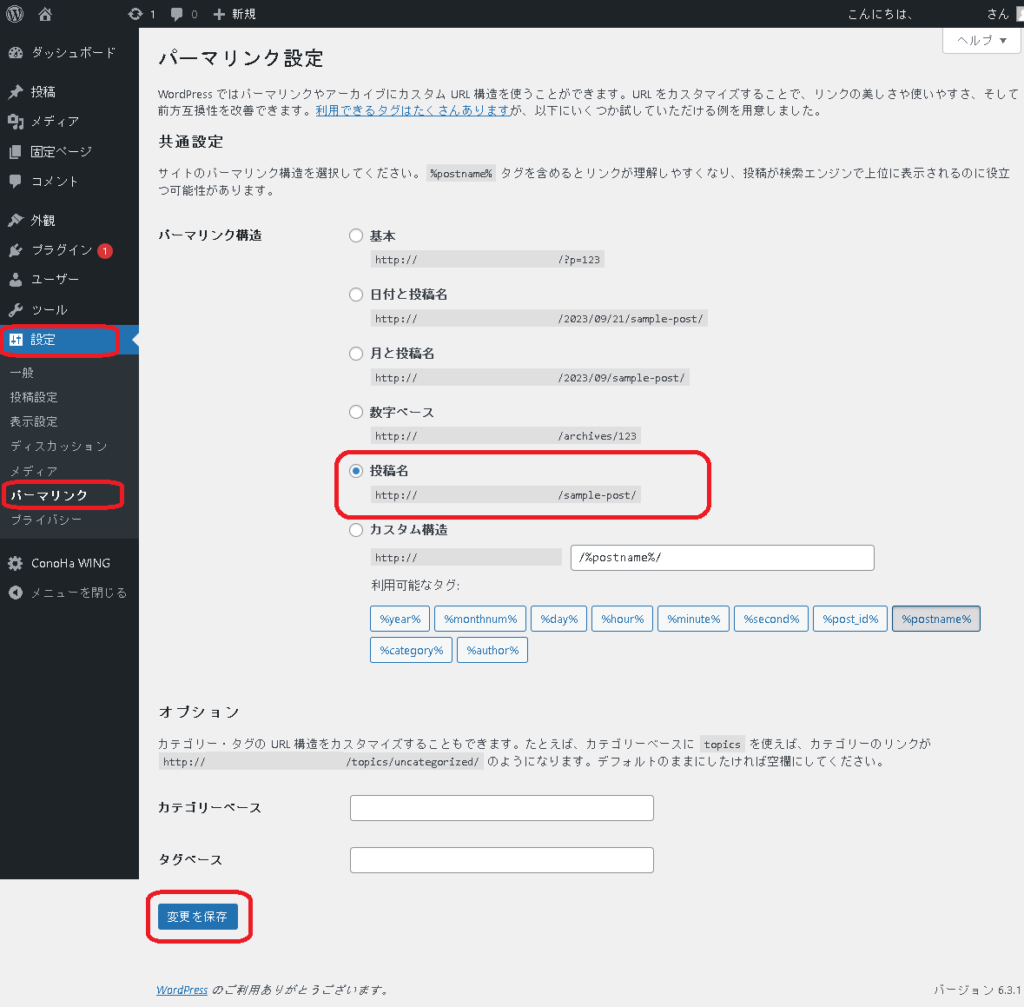
「共通設定」の「パーマリンク構造」の「投稿名」を選択し、「変更を保存」をクリックして、設定を保存します。
これで、ブログ記事の投稿画面で記事の名前を自由に設定できるようになります。
あとは、記事を書くときにパーマリンクを設定していけばOKです。



パーマリンクは英語で設定しましょう!
実際の例でいうと、この記事は「WordPressブログ始め方」を書いた記事ですが、「wordpress-blog-start」という感じで設定しています。
もし、「ブログ記事の書き方」を書いた記事であれば、「blog-howto-writing」などですね。あまり難しく考える必要はありません。
WordPressテーマの設定
WordPressはテーマを変えると記事の内容が同じでもガラッと雰囲気が変わります。読む人が見やすい記事にしてくれるテーマを導入していきましょう。
WordPressのテーマには、有料のテーマと無料のテーマがあります。



有料と無料?それなら無料でしょう?お金かけたくないし。。。



気持ちはわかるんですが、ブログで稼ぎたいと考えているのであれば、有料テーマをおすすめめします。
有料のテーマは、見栄えがいいのはもちろんですが、Googleなどの検索エンジンで上位に表示されやすい対策(SEO対策)もしっかりされています。
そのため、見栄えだけでなく、SEO対策もテーマに任せておき、記事を書くことに専念できるメリットがあります。
1つ注意点があります。
テーマにそのテーマ特有の書き方があり、他のテーマと互換性がない場合が多いです。
後で、無料テーマから有料テーマ、有料テーマから別の有料テーマに変えると、記事の書き方を修正する必要が出てきます。
そのため、最初に費用をかけてでも、有料テーマを導入しておくのがおすすめですよ。



私も知らずに途中で違うテーマを変えて、記事の書き直しが大変でした。もうやりたくないです。。。
おすすめの定番テーマは、以下の6つです。
このなかではAFFINGER6
かSWELL
また、ブログを始めたばかりの初心者の方には特にSWELL
SWELLは設定が簡単でブログの表示速度も速いです。また、稼ぐためのブログで使われているテーマの約4割がSWELLを使っているといわれています。



複数ブログを運営しているますが、SWELLとAffinger6を利用しています。また、このブログではSWELL
Affinger6も同じぐらい素晴らしいテーマですが、機能を追加するのに有料のプラグインと呼ばれるプログラムを購入しないといけないので、トータルの投資額を考えるとSWELLをおすすめします。



WordPressテーマについては次の記事で詳しく説明していますので、読んで気に入ったテーマを選んでくださいね。


プラグインの設定
プラグインとは、WordPressにさらに便利な機能を追加したり、WordPressを使いやすくしてくれるプログラムです。
例えば、セキュリティを強化してくれるプラグインや、サイトマップを自動で作ってくれるプラグインなどがあります。
テーマによってはプラグインで提供される機能をもともと持っているテーマもあります。
なので、テーマを決めてから、必要なプラグインを選定していくという流れがいいです。



例えば、SWELLでは画像の遅延読み込みのLazyloadという機能がテーマに組み込まれていますが、Affinger6の場合、画像の遅延読み込みには有料のプラグインとしてLazyloadを使う必要があります。
WordPressテーマでSWELLを使っているときのおすすめプラグインは次の通りです。
XO Securityについては下記で詳しく書いているので、詳細を知りたい方はご覧ください。


XML Sitemap & Google Newsについては下記で詳しく書いているので、詳細を知りたい方はご覧ください。


Googleアナリティクスの設定
ブログを始めると、自分のブログにどんなアクセスがされているか気になりますよね?
それを調べてくれる「Google アナリティクス」というアクセス解析のツールがなんと無料で用意されていますので、設定しましょう。
「Google アナリティクス」では次のような情報が図や表で可視化してくれます。
- ユーザー数
- ページビュー数
- 平均ページ滞在時間
- 離脱率
- 直帰率



ブログ運営にすごく役立ちますよ!これが無料というのがありがたい!
ブログのアクセス状況を日々確認することで、どの記事が注目を浴びているのか、どれぐらい読んでくれているのか、などブログに訪問した人の反応などが分かります。
ぜひ導入しましょう。
Googleサーチコンソールの設定
自分の記事が検索エンジンでどれぐらいの順位なのか、どういったキーワードで検索されているのかということも知りたいですよね?
そういう情報を確認できるのが、「Google サーチコンソール」というツールがこちらもなんと無料で用意されています。
この無料の「Google サーチコンソール」を導入することで、サイトの記事をGoogleなどの検索エンジンに登録する「インデックス登録」や、SEO検索順位のチェックなどができます。
サーチコンソールでは、次のような機能があります。
- どんなキーワードで書いた記事がアクセスされているか確認できる
- 書いた記事のGoogleでの順位、表示回数などがわかる
- 自分の記事をGoogleに登録するよう(インデックス)依頼できる
- サイトマップをGoogleに送信できる
記事を新たに追加したり、記事を書き直したりしたときに、その状況を確認するツールなので、必ず導入しておきましょう。



Googleアナリティクスの設定が終わった後に、設定すると簡単に設定できるので、順番を間違えないようにしましょう。
XMLサイトマップの設定
XMLサイトマップとは、Googleに送信するブログの情報や構造を知らせるためのファイルです。
Googleは全世界のブログやホームページを巡回して、その情報を集めています。
XMLサイトマップをGoogleに送信することで、Googleに自分のブログにも巡回して、どんな記事を書いているか調べてくださいねと知らせることができ、Googleの検索結果に掲載されやすくなります。
導入しておいて損はないので、ぜひ導入しましょう。プラグインを入れ、設定することで簡単に導入できます。詳しくは下記の記事をご覧ください。


まとめ
WordPressでのブログの始め方は以上です。後は、記事をどんどん書いて、楽しいブログ生活を送ってください。
私みたいな還暦間近のおじいちゃんでもブログは始められます。ブログを始めようかどうか迷っている方は、思い切って一歩踏み出してみましょう。



分からず困った!ということがあれば、わかる範囲でお答えします!


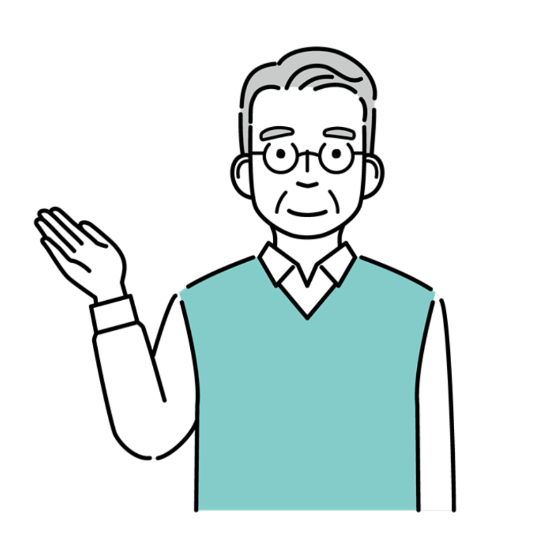
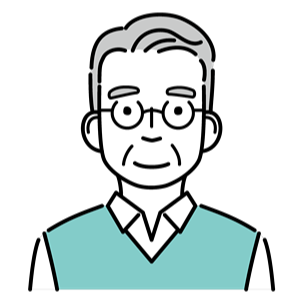

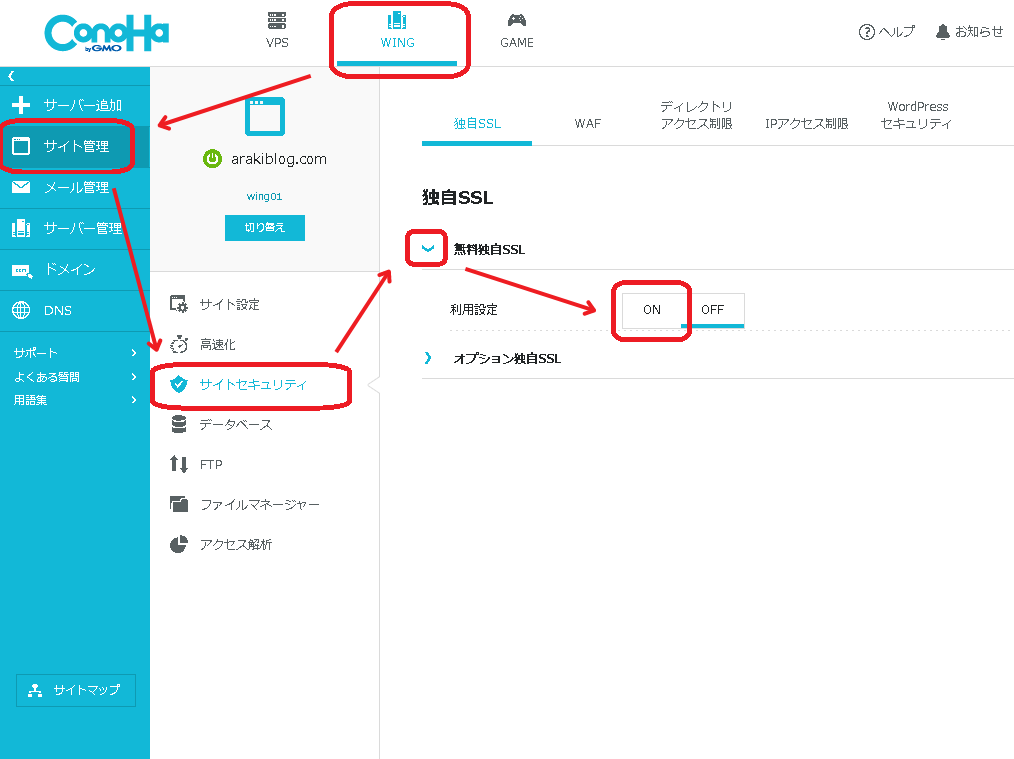

コメント