WordPressブログで、すでに公開済みの記事を修正していたが修正内容を一時保存したい

投稿した記事を大幅に修正しようとして、一時的に保存しようと、下書き保存したら、公開済みの記事が未公開になっちゃいました!



そうなんですよ。公開記事は一気に修正して、更新するしかありません。でもそれを解決する方法ありますよ!
プラグイン「Yoast Duplicate Post」を導入しましょう!
\ 説明はいいから 、使いかたを教えて!/
WordPressでは修正中の公開記事を一時保存はできない
WordPressブログで、すでに投稿している公開済み記事を修正しないといけない場面は結構発生します。
- 誤字脱字があった
- 記事の内容に誤りがあった
- 記事作成時の内容と最新情報とで差異が生じた
- 記事構成を大幅に変えたい
実はWordPressでは、公開済み記事をそのままにして、修正内容を一時保存するという機能がありません。
記事修正中に選べる選択肢は「下書きへ切り替え」か、「更新」、「ゴミ箱へ移動」の3択です。



誤字、脱字などであれば、修正箇所が少ないので、修正したいところを修正して、すぐに「更新」できるんですけどね。。。
しかし、修正したい内容が多い場合や、時間が限られている場合などは、修正途中で手を止ないといけないことがあります。どうしても一時保存しないといけなくなります。
実際に「ゴミ箱への移動」を選択することはないので、事実上「下書きへ切り替え」か、「更新」の2択になります。
「下書きへ切り替え」だと未公開になってしまう
「下書きへ切り替え」を選ぶと、修正中の記事は一時保存できますが、公開した記事を未公開にして、修正中の記事を保存することになります。
そのため、読者は公開されていた記事を見ることができません。早く修正中の記事を完成させ、公開する必要があります。
「更新」だと修正中の記事が公開されてしまう
公開されている記事に修正中の状態が適用されてしまうので、修正中の記事が公開されてしまうことになります。
しかし一時保存できないので、一気に書き上げるしかありません。



記事の修正を一気にやりあげないといけないと思うと、記事の修正・更新がおっくうになっちゃいます。
プラグインでWordPressの機能を拡張しよう
WordPressにはプラグインという、WordPress本体の機能や設定したテーマだけでは補えない便利な機能を追加・登録し、カスタマイズできる追加プログラムがあります。
そしてプラグインの中に、皆さんお悩みの「公開済みの記事を修正しているときに修正内容を一時保存したい」を解決してくれるものがあります!
それが、「Yoast Duplicate Post」というプラグインです。



このプラグインを使い始めてから、記事の修正・更新がおっくうに思わなくなりました。
Yoast Duplicate Post
Yoast Duplicate Postとは
以前は単に「Duplicate Post」という名前で、記事を複製するだけのプラグインでした。
過去の記事やテンプレートを準備しておき、記事の複製機能を利用すると、毎回ゼロから書き始めるのではなく、記事作成を大幅に効率化できます。
2020年6月にYoast社に売却され「Yoast Duplicate Post」に名称が変更されされました。
そして、2021年1月に新たに「Rewrite & Republish(書き換え&再公開)」という機能が追加されました。
Yoast Duplicate Postでできること
Yoast Duplicate Postは次の3つの機能があります。
| 機能 | 説明 |
|---|---|
| 複製 | 記事を複製 |
| 新規下書き | 記事を複製、編集画面に移動 |
| 書き換え&再公開 | 記事を複製し、編集画面に移動、 再公開のとき複製元の記事を上書きする |
「複製」と「新規下書き」には大きな違いはなく、「新規下書き」場合は編集画面に移動するという点だけが違います。
「書き換え&再公開」は記事を複製し、元の記事は公開したままで、修正をすすめることができ、一時保存もできます。再公開すると、修正していた記事で公開記事を上書きします。
Yoast Duplicate Postをインストールする
Yoast Duplicate Postのインストール方法ですが、次の2STEPで行います。
管理画面の「プラグインの追加」で「Yoast Duplicate Post」を検索し、インストールを実行
インストールが終わった「Yoast Duplicate Post」を有効化
インストール
WordPress管理画面の「プラグイン」(下図の赤枠)にマウスカーソルを持っていくと、さらにその横にメニューが開きます(下図の緑枠)。
その中の「新規追加」(下図のオレンジ枠)をクリックすると、新規追加の画面が開きます。
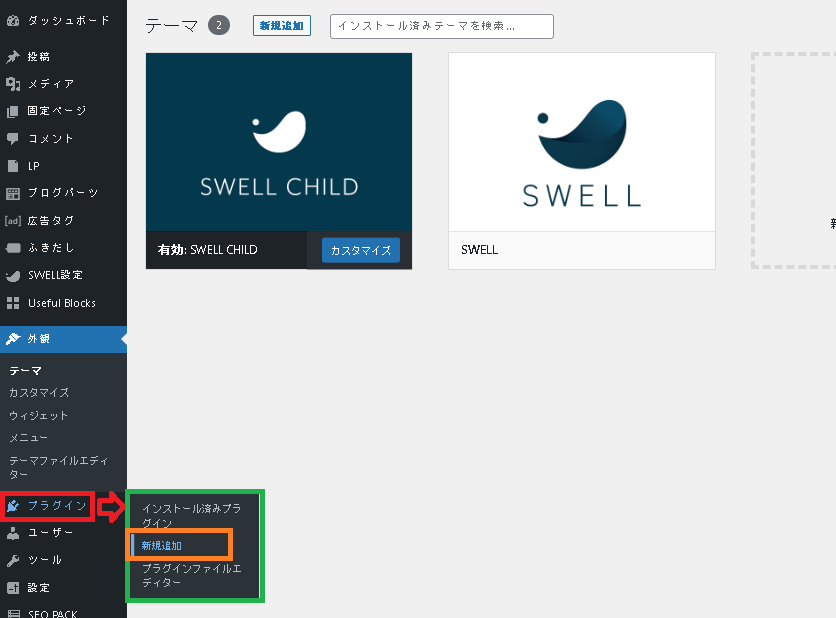
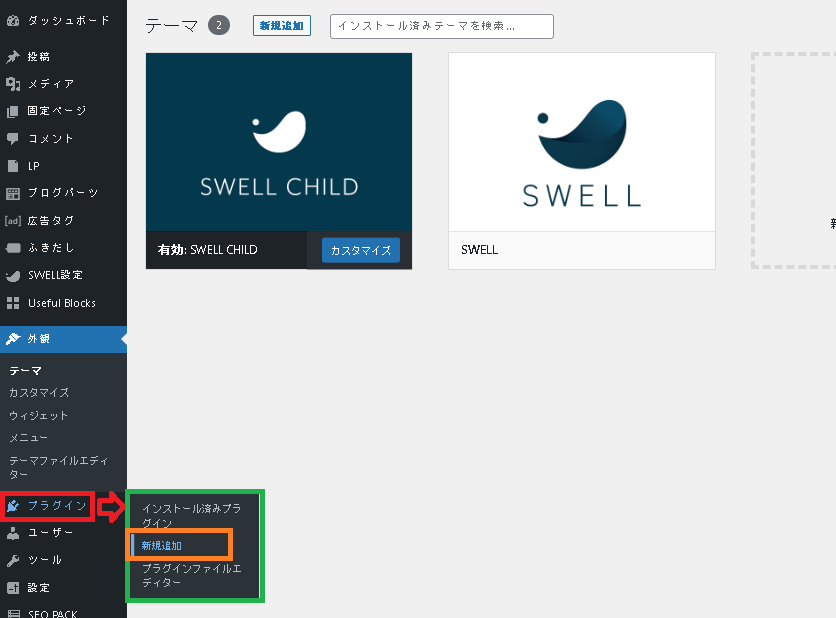
右上の「キーワード」と書いている横に検索欄があるので、そこに今回のプラグイン名「Yoast Duplicate Post」を入力すると、候補が表示されます。
今回インストールしたいプラグインは左上のプラグインなので、この枠に表示されている「今すぐインストール」をクリックするとインストールが始まります。
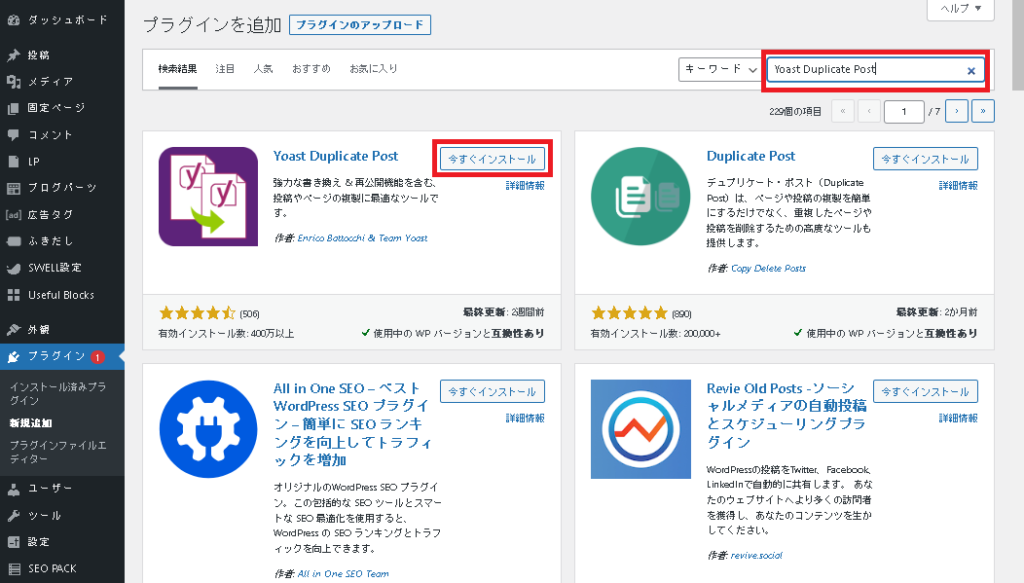
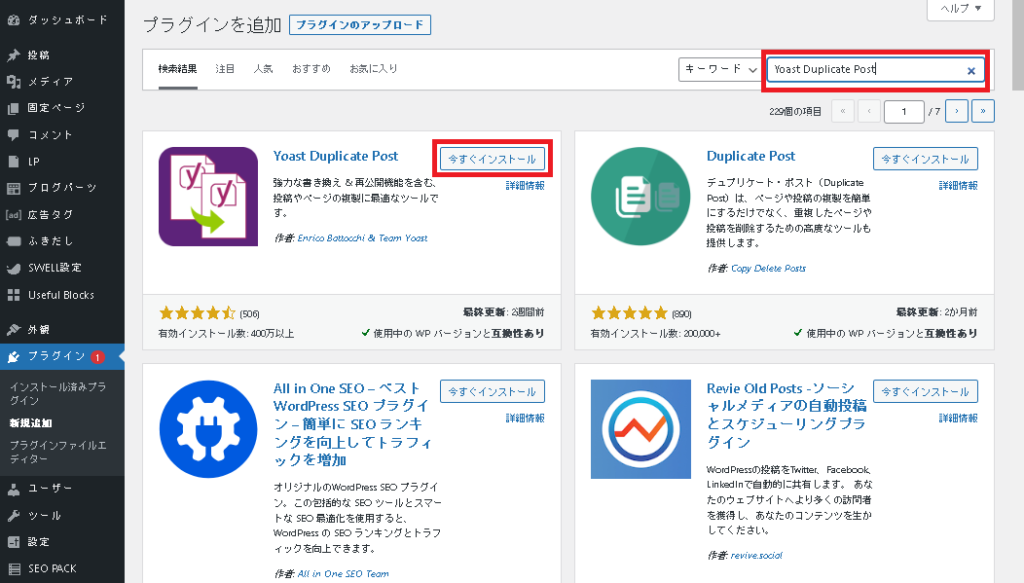
有効化
インストールが完了すると、次のように「今すぐインストール」が「有効化」というボタンに変わります。
この「有効化」をクリックするとプラグインのインストール&有効化が完了です。
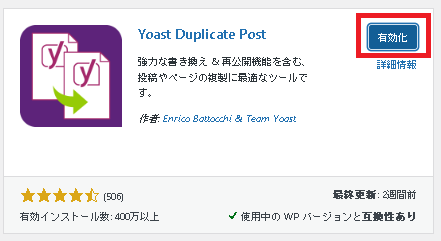
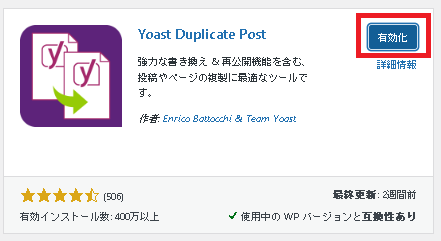
使いかた
細かい設定は色々できますが、特別な設定をしなくても、インストールと有効化をするだけで、使い始められます。
インストールすると、下図の赤枠を見ていただくとわかる通り、記事一覧で記事に対する選択肢が「複製」、「新規下書き」、「書き換え&再公開」と3つが追加されます。
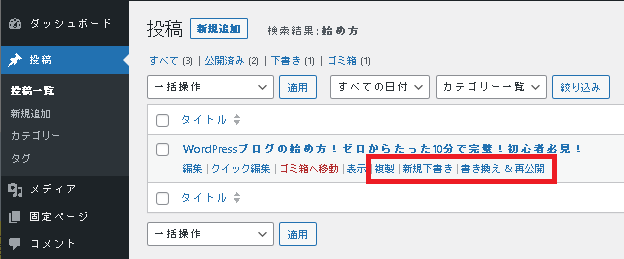
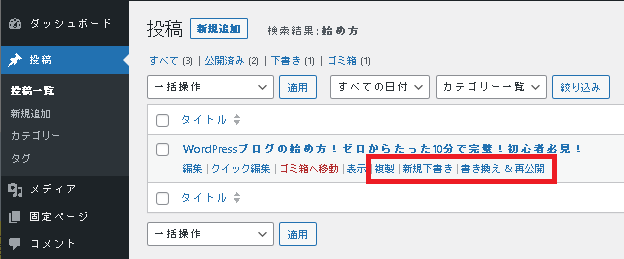
それぞれの使いかたを見ていきましょう。
複製
記事一覧で、複製したい記事で「複製」を選ぶと、記事が複製され下書き保存された状態になります。
- 記事が複製される
- 複製された記事は下書き保存される
新規下書き
記事一覧で、複製したい記事で、「新規下書き」を選ぶと、記事が複製され下書き保存されます。そのあと、複製された記事の編集画面が表示されます。
- 記事が複製される
- 複製された記事は下書き保存される
- 複製した記事の編集画面が表示される



新規下書きと、複製の違いは、③の「複製した記事の編集画面が表示される」という点だけです。
書き換え&再公開
記事一覧で、書き換えしたい記事で、「書き換え&再公開」を選ぶと、記事が複製され、下書きに保存されます。そのあと、複製された記事の編集画面が表示されます。
複製した記事は一時保存できますが、複製元の公開記事には影響ありません。
修正が全て終われば、普段は「公開」となっているボタンが「再公開」もしくは「Republish」となっていますので、それをクリックします。
クリックされると、修正していた記事で複製元の公開記事を上書きします。
- 記事が複製される
- 複製された記事は下書き保存される
- 複製した記事の編集画面が表示される
- 再公開すると、複製元の記事を上書きする



これなら、修正中でも、公開した記事は元の状態で公開されたままなので、気にせず記事修正できますね。
まとめ
このプラグインを利用すると、すきま時間で修正し、一時保存しておくことができます。ブログ運営している方にとっては、必須のプラグインではないかと思います。



私もこのプラグインのおかげで、公開記事のリライトがおっくうにならなくなりました!




コメント